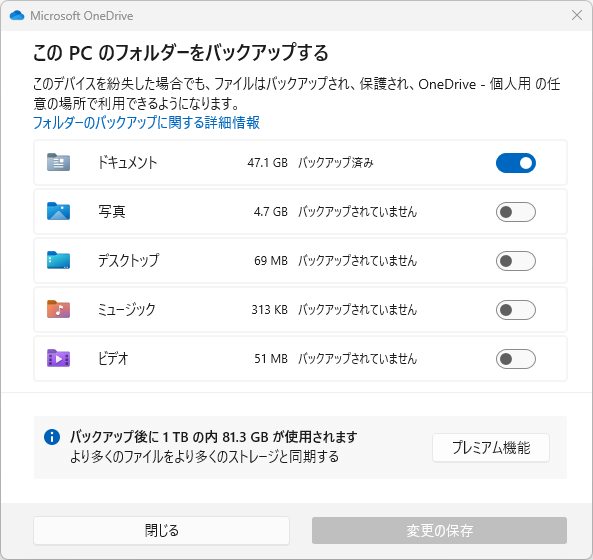Windows11に、バックアップ機能が追加されました。設定方法は変わりやすいです(この記事は、2023/10月時点)。
ローカルのドキュメントフォルダを利用している場合、既存のドキュメントフォルダは、
1 | C:\Users\<ユーザー名>\Documents |
です。
このPCのフォルダーをバックアップするで、ドキュメントフォルダをバックアップ対象にします。
すると、既存のドキュメントフォルダの中にあるフォルダ・ファイルが、
1 | C:\Users\<ユーザー名>\OneDrive\ドキュメント |
に移動します。
意図せずファイルが移動する
私は、意図せずバックアップを開始してしまい、望んでいないのに、OneDriveのドキュメントフォルダにファイルが移動してしまいました。
以前、バックアップには、Windows 10ではファイル履歴を利用していました。しかし、Microsoftは、Windows 11では、ファイル履歴(も利用できますが)よりもOneDriveをバックアップに利用するのを意図しているようです。
仕方ないので、OneDriveのメリット・デメリットを考えて、ドキュメントフォルダにある一部のファイルは、OneDriveで運用し、
それ以外のファイルは、
1 2 | C:\Users\<ユーザー名>\Documents Archives C:\Users\<ユーザー名>\Documents Local |
に配置することにしました。
OneDriveにドキュメントフォルダを移動した場合
- 様々なアプリのうち、設定で、通常のドキュメントフォルダにあるファイルやフォルダを指定している場合があります。それをOneDriveのドキュメントフォルダに変更する必要があります。
- クラウドにバックアップされているからといって、大丈夫だとは考えないで下さい。バックアップは、OneDriveと同期していないフォルダにもバックアップしましょう。定期的に、外部ストレージ(PCとは常時接続しないHDDなど)に、バックアップすると良いです。
- クラウドには、パスワードをメモしたファイルが同期されないようにしましょう。流出する危険性を減らすためです。
- 個人向けのOneDriveは、Microsoftに検閲されています。プライバシーはありません。