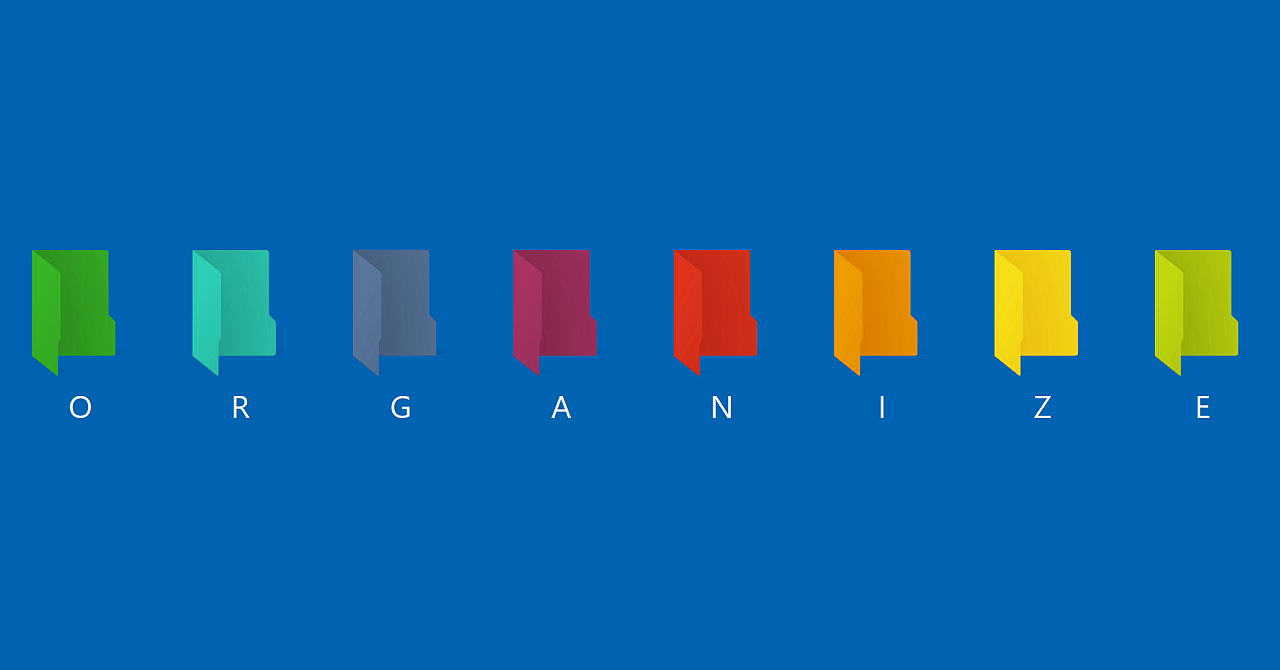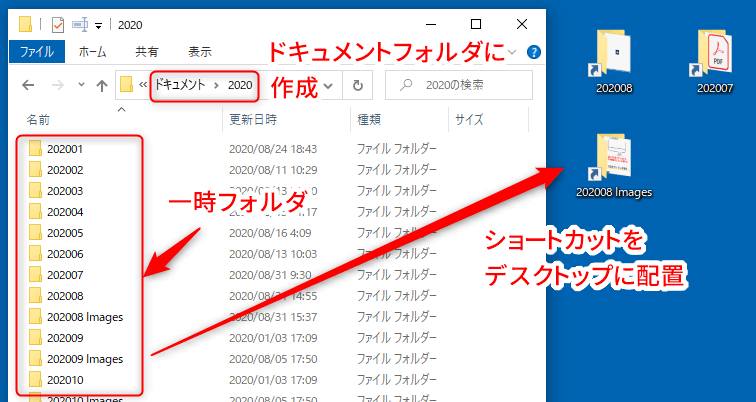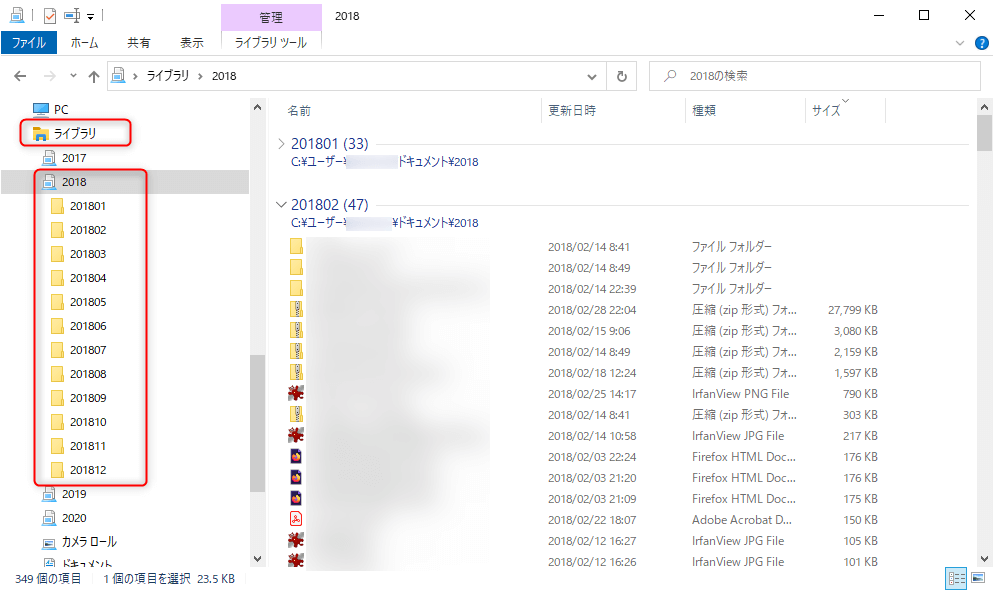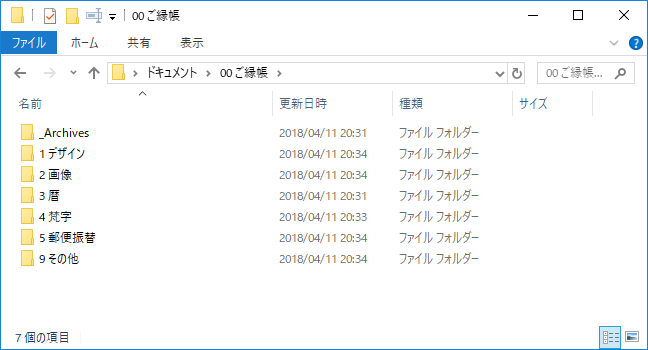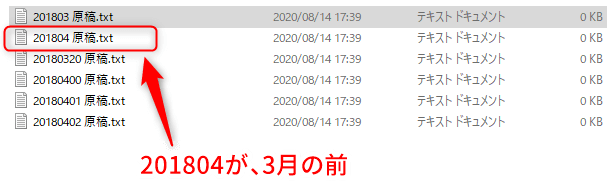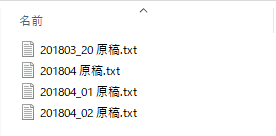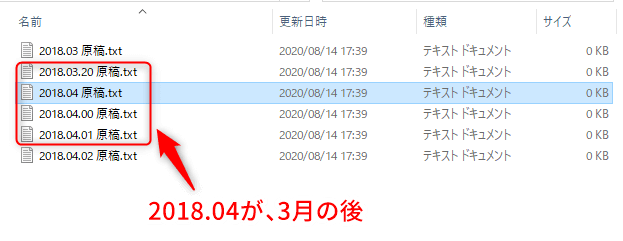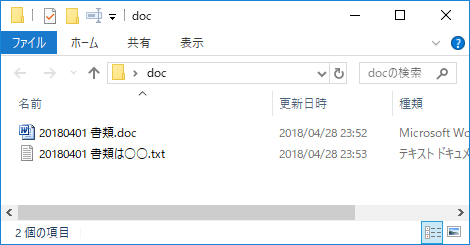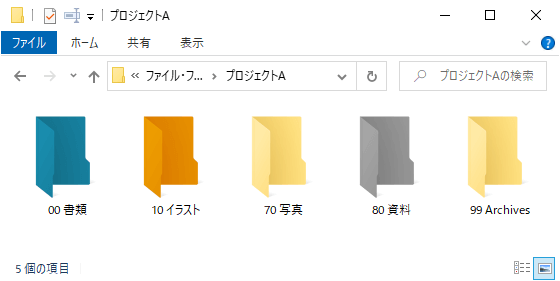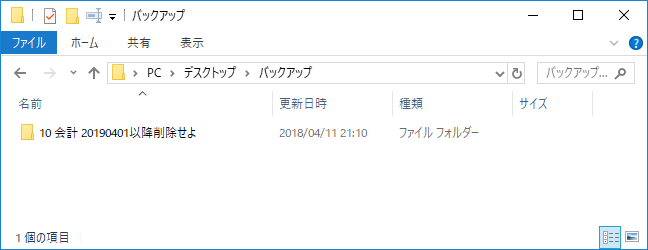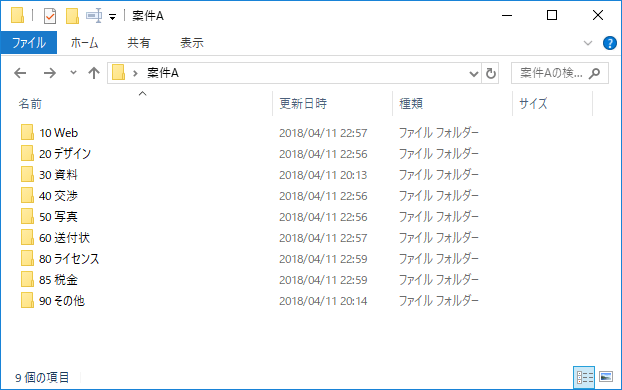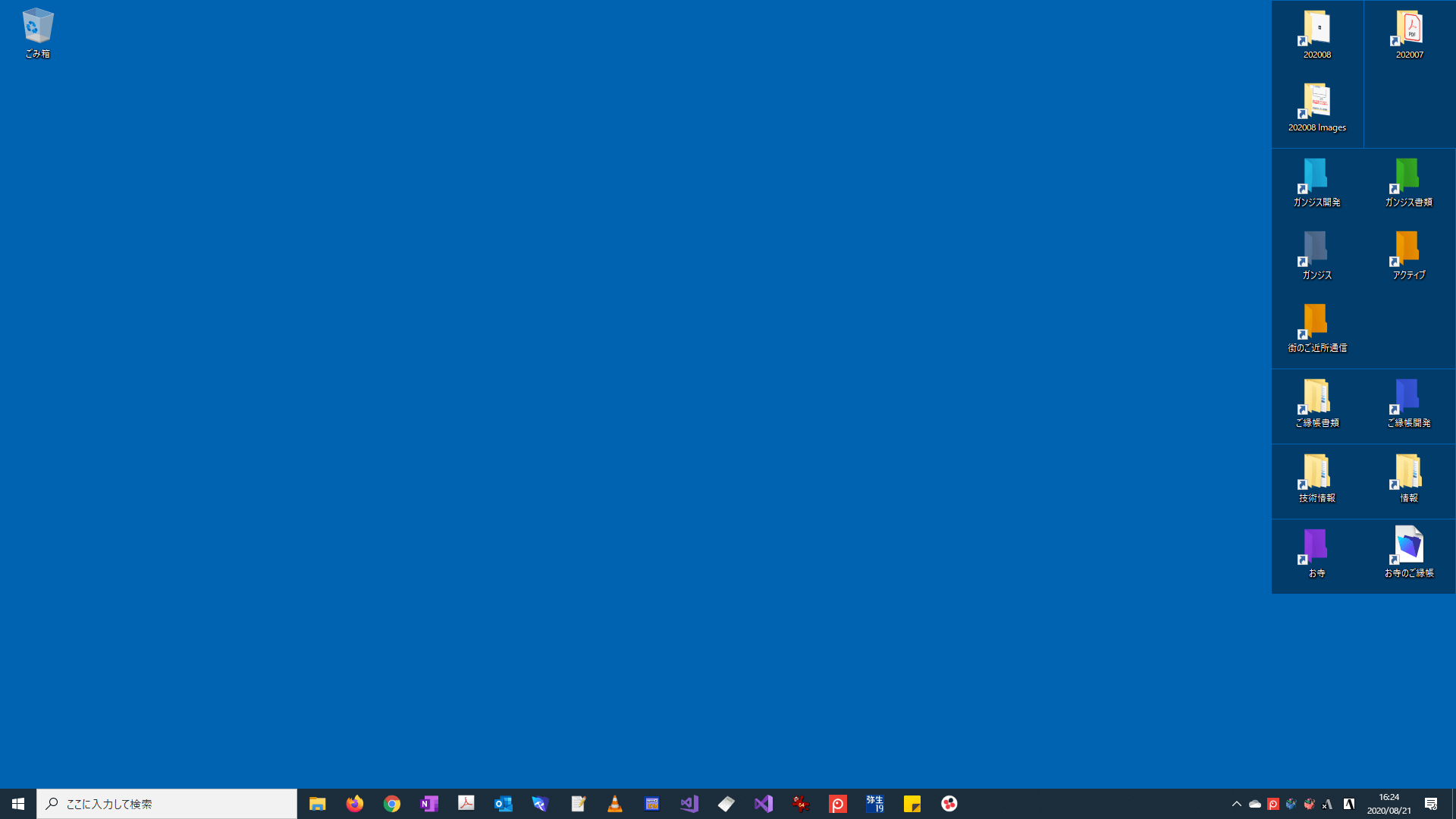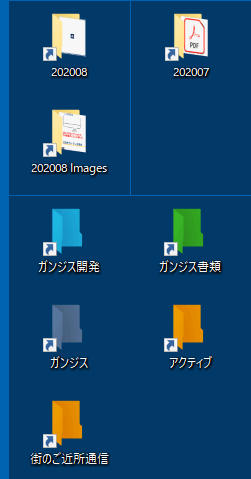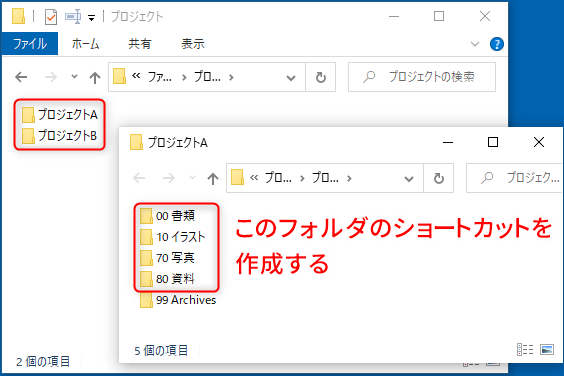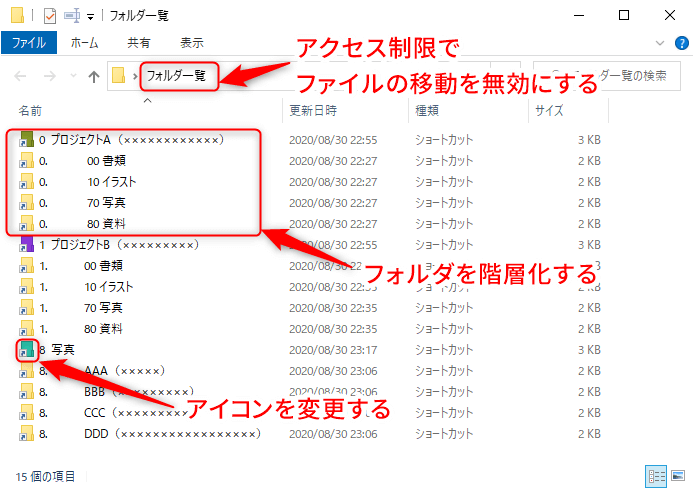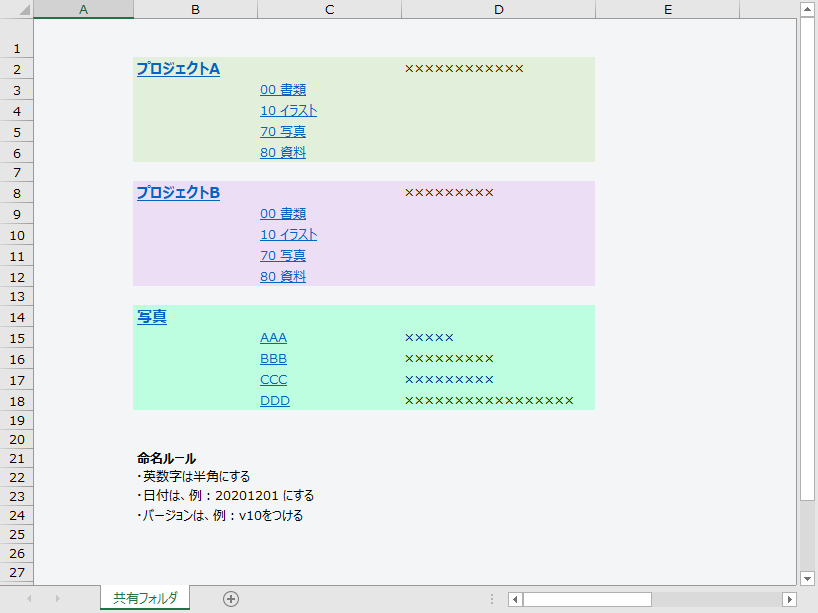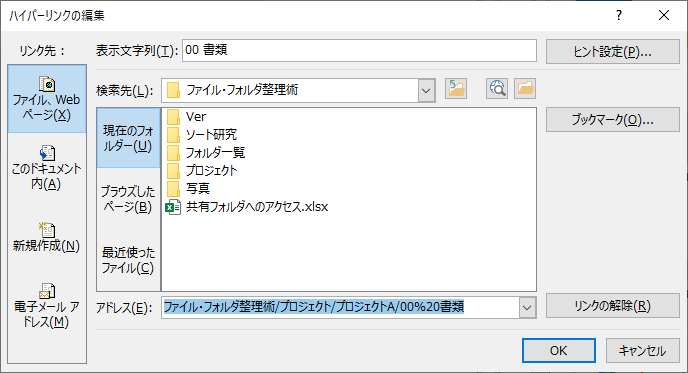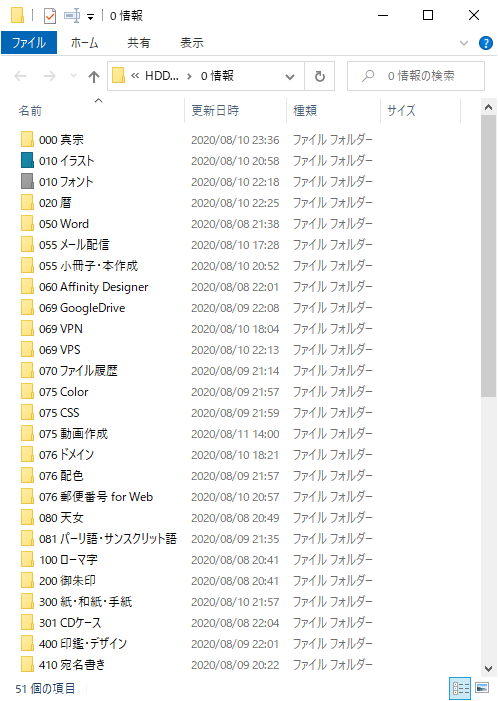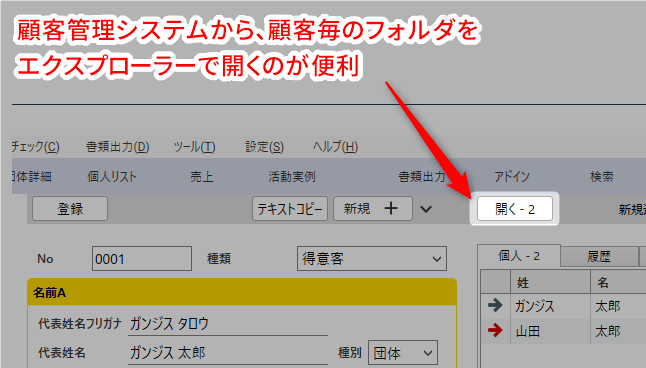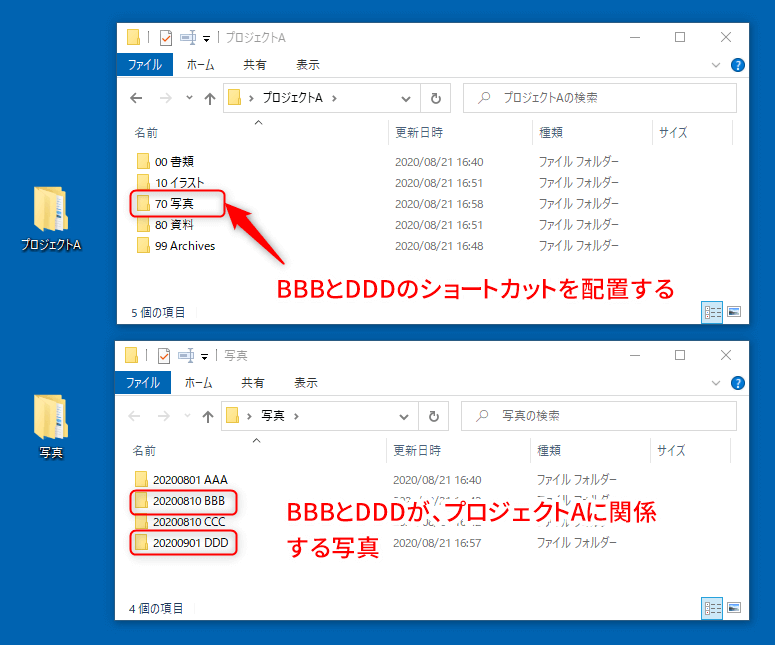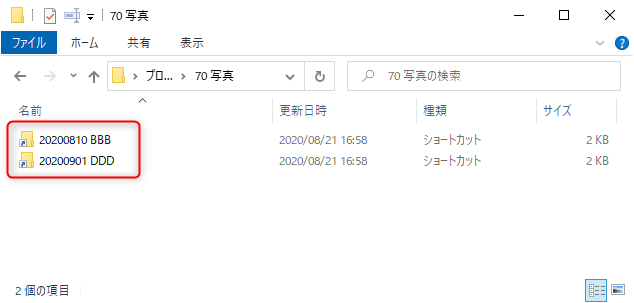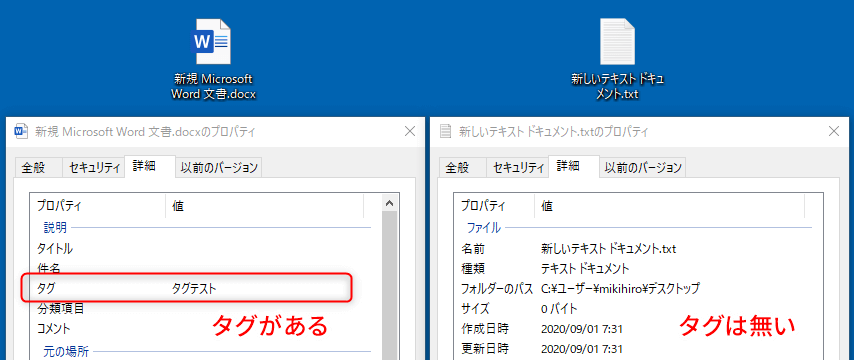2020/09/02 更新
整理する目的
ファイルを整理する目的は、
- 必要な情報(ファイル)をすぐに利用するため
- 将来に備えて保管しておく
ということです。
情報の利用・保管という目的を達成するためには、ファイルでなくても構いません。定型的な業務なら、業務システムで実現できる事柄です。システムやデータベースソフトを利用してファイルそのものを作成しない(人が取り扱わない)ことで、ファイルにまつわるトラブルを回避し、ファイル整理をしないですみます。業務においてファイルに関わる煩雑さを減らすには、業務用のシステム・ソフトを利用するのも正解です。
けれども、色々な種類のファイルを様々なアプリケーションで相互に利用できるからこそ、PCでの情報処理を自由に行えるのです。例えば、画像ソフトで作成した画像をWordの書類に配置できます。ファイルを単位として処理を行う仕組みの発展が、PCのOSの歴史です。スマートフォンではファイルをほとんど意識することはありませんが、その代わり、専用のアプリでしかその情報を処理できないことが多いです。これでは、情報の組み合わせを行うこと・組み合わせによって新しいものを創り上げることが難しいのです。
現状、PCでは、ファイルを直接操作することが多いため、ファイル・フォルダの整理は避けて通れません。また、自分が利用しているだけだから、整理しなくてもいいよ、ということはありません。今の自分は分かっていても、未来の自分はそのファイルをすっかり忘れているはずです。更に、将来、自分ではなく他の人(相続人かもしれません)が、それらのファイルを利用することもあります。今の利用者のためだけでなく、未来の自分や他の人が困らないように備えるのです。
やはり、ある程度の労力を払って、ファイルを整理しておく必要があります。
この記事では、
- 私が実践していること
- 色々な分野の人が、ファイルの整理術として公開している方法
- 行政機関・研究機関が行っている方法
- 私は、ガンジス顧客管理を利用しているので、それと連携した方法
を記します。
ファイル・フォルダの整理方法を広く深く探求した結果です。
方法の概要
いろいろな方法があり、解説も幾つもあります。どれが正解で間違っているということは無く、状況に応じて効率的な方法は変わります。その人に合った方法で良いのです。
例えば、多くの方法では、
- 一時フォルダ(作業フォルダ)
- フォルダ・ファイルの名前の付け方
- フォルダの階層
に対して、ファイル・フォルダ整理のルールを作成することが多いです。
これら以外にも、共有フォルダの扱い方、キーボードでの操作も、整理方法に含まれます。
この方法で達成できること
- 必要なファイルにすぐにたどり着く
- そのファイルが必要かどうかすぐに判断できる
- 将来のユーザーも、フォルダの構造を理解しやすく、ファイルを利用しやすい
時系列の一時フォルダを利用
ドキュメントフォルダの中に、一時フォルダを、将来の分も含めて「年+月」で作成します。その一時フォルダは、ショートカットでデスクトップに配置します。
画像の例では、ドキュメント>2020フォルダの中に、2020年分の一時フォルダを作成しています。
一時フォルダ名の例
- 202004, 202005
- 202004Temp のようにTempをつける
- #202004 のように#記号をつける
作業中のファイルや、ダウンロードしたファイルは、このフォルダに入れます。時間のあるときに、一時フォルダの中を整理します。完全に整理することは出来ないので、判断に迷ったファイルはそのままにしておきます。判断に迷う時間がもったいないからです。
また、ブラウザからダウロードする時の保存フォルダを、月が変わったらこの一時フォルダに変更しています(→ただし、毎月1回のことですが、それでも手間ですので、ブラウザの設定で対応してもらえると良いのですが)。
時系列の一時フォルダのメリット
- 一時フォルダは時系列になっているので、ファイル作成の年月が確定でき判断に迷いません。
- 雑多なファイルはそのまま一時フォルダに残せばいいので、後で必要になった時に備えることが出来ます。
- デスクトップにファイルが散らかりません。
- 人は、あの件はだいたいあの頃だった、というのは思い出しやすいので、その時のファイルを探しやすくなります。
時系列の一時フォルダをライブラリにまとめる
Windowsの機能のライブラリを利用して、フォルダを1箇所にまとめることが出来ます。
画像の例では、2018というライブラリに、201801~201812の一時フォルダを追加しています。
フォルダの並び順
フォルダの順番を決めて表示したい場合は、フォルダ名に数字をふります。
- 1桁の数字は、フォルダの数がほとんど変更されない場合に良いです。
- 2桁あるいは3桁の数字は、フォルダの数が増えることが多い場合に良いです。例えば、10と20との間の15を後から設定できます。
Archivesフォルダ
Archivesフォルダには、
- 利用しなくなったフォルダ・ファイル
- バージョンが古いファイル(作成途中の未完成のファイル)
を入れています。
バージョンが古いファイルとは、例えば、
- 原稿 Ver1.doc
- 原稿 Ver2.doc
- 原稿 Ver3.doc → その時点の完成稿
の場合、
- 原稿 Ver1.doc
- 原稿 Ver2.doc
を、Archivesフォルダに入れます。
未完成のファイルを、完成ファイルと同一のフォルダに並べて入れておくと、混乱の原因になるためです。
_Archivesのように記号をつけると、昇順で並べたときに、常に最上位に表示されます。
このフォルダは、最初か最後に表示されると良いでしょう。私は今は最後に表示されるように、99 Archivesのようにしています。
また、Archivesではなくて、「Old」フォルダとする人もいます。
ファイル・フォルダの命名
- ファイル名の先頭には、年月日をつけます。西暦+月+日で統一します。
20180401 原稿.doc のようにします。
私は、この日付をその書類の中で表記される日付か最終更新日にしています。作成日・修正日と決めているわけではありません。
また、ファイル名の最後に年月日をつける方法もあります。 - 和暦は、実務上、利用が大変です。
- キーワード・タグをファイル名に入れる方法もあります。
- 短い省略語を、ファイル・フォルダの分類として名前につける方法もあります。年月が経つと、略語はその意味が分からなくなりがちなので、どこかに明記しておきます。
例:temp テンポラリー・一時的に作成。処理が終わった後は、削除可。 - 英数字は、半角で統一すると便利です。
半角カタカナは利用せず、全角カタカナに統一するのが無難です。
本来、半角・全角の違いはOSやアプリケーション側で処理すべきで、人の手をわずらわせないようにすべき事柄ですが、そうなっていない場合も多いからです。
また、Windows 10では、半角・全角が入り交じったファイル名で、例えば「1.txt」「1.txt」が同じフォルダにあると、ファイル履歴でエラーが発生するという不具合が、未だあります。 - 名前に半角空白やピリオドを利用しないと決めているところもあります。トラブルを避けるためというのが理由です。
私は、半角空白もピリオドも気にせず利用しています。私の環境ではそれでトラブルになる可能性はほとんどないからです。 - 長すぎる名前は、今なおトラブルが発生することがあるので、避けるのが無難です。
本来、トラブルが発生しないようにアプリケーションが作成されていないといけないのですが、そうではない場合もあるのです。 - 名前の先頭に英数字をつける方法もあります。マウスで選択しなくても、キーボードでキーをうつだけですぐに選択できるようになるからです。
- Windowsの特殊なフォルダは、半角英数字のみにするのが無難です。例えば、「ユーザ」フォルダの中には、各ユーザー毎のフォルダがありますが、それが日本語だと、不具合が発生する場合が未だあるからです。
並び順を考慮
ファイル名の先頭が、2018年4月を示す「201804」のように日が無く、年月のみの場合、ファイルは、年月日のファイルより前に並びます。
それを、2018年3月以降のファイルの後に並ぶようにしたい場合があります。
日が分からなくて、年月のみを先頭につけたファイルも順序よく並べるには、次のような方法があります。
■方法1
- 201804 原稿.txt
- 201804_01 原稿.txt
- 201804_02 原稿.txt
のように、「年月_日」 を付けます。
参照:スキャンしても捨てない紙 雑誌などのページ・スクラップの整理整頓術を紹介する。
■方法2
- 2018.03.20 原稿.txt
- 2018.04 原稿.txt
- 2018.04.01 原稿.txt
のようにします。
「.」は、他の文字でも良いです。
書類では「-」を日付の区切りに利用することが多いのですが、大量にあるファイル名などの一覧では、「-」はうるさい感じがします。
ちなみに、それが理由なので、私が作成している顧客管理ガンジスソフトの一覧表では、日付表記を「.」で区切っています。
留意点
- Windowsのエクスプローラーの並び順は、OSのバージョンによって今まで少しずつ変更されてきました。今後も同じ並びになるという保証はありません。
- ファイル名の日付の間に「_」「.」などの文字を入れるのは、私は現時点では行っていません。
版(バージョン)の区分
版(バージョン)を変えて、古い版を保存しておく場合
- 20181230 原稿 v1.txt
- 20190101 原稿 v2.txt
のように、v(Versionのv)を付けて区分します。vの数が最も大きいのが一番最新のファイルとなります。
r(Revisionのr)を付ける人もいます。
メモ内容をファイル名にした.txtを残す
ファイルやフォルダについて、メモを残したい時があります。その時は、メモ内容をファイル名にしたテキストファイルを作成します。
画像の例では、「20180401 書類は○○」が、メモです。ファイルの中身はありませんから、開いても空です。
フォルダの中に、Readme.txtを配置して、テキストファイルにメモを残しても良いです。
フォルダのアイコンを変更する
Macだと標準機能ですが、Windowsでフォルダを色分けするのは手間がかかります。簡単に行うのに、次のソフトを利用しています。
例えば、変更不可の重要ファイルの入ったフォルダは、赤にします。
アイコンは、次のを利用することが多いです。
将来削除するフォルダ・ファイル
■削除日時を明記する
将来削除する予定のファイル・フォルダには、削除しても良い日付+「削除せよ」をつけます。
例:○○ 20190401以降削除せよ
こうすることで、その日付以降は考えること無く削除することが出来ます。
例えば、期限を決めて保管しておくバックアップしたファイル・フォルダにつけます。
■
保存期間を記す
フォルダの保存期間を名前につけます。
例えば、内閣府の資料では次のように例示されています。
- 保存期間が30年、保存期間の後は移管する:【小分類:30移】
- 保存期間が5年、保存期間の後は廃棄する:【小分類:05廃】
フォルダの階層
よくあるパターンは、
1階層目 (基準フォルダ)> 2階層目(分類)>3階層目(ファイル)
です。
- 1階層目は、基準となるフォルダです。画像の例では、案件Aです。
- 2階層目は、分類用のフォルダです。年や年月で分類する場合もあります。
- 3階層目は、ファイルを配置します。さらに年や年月で分類するフォルダを配置する場合もあります。
2階層目には、配置するフォルダの数が多い場合は、ファイルを配置しません。フォルダのみを配置します。
デスクトップの整理
デスクトップ上でのアイコンの位置を常に同じにするために、私は、Fencesというアプリを利用しています。WindowsのOSに任せておくと、なにかのきっかけでアイコンの位置が変わってしまうことが多いため、このアプリを利用しています。一時フォルダやよく利用するフォルダが、デスクトップ上の特定の位置にあることによって、迷わず利用できます。
デスクトップのこの状態は常に維持されます。デスクトップに新しいファイルを作成することは、ほぼ無いからです。
Fencesの配置を分かりやすくするため、背景を青にしていますが、普段は黒にしています。
複数人で共有するファイル
共有フォルダで、複数の人がファイルを作成する場合、命名ルールを決めても守られることはありません。多数の人が関わることにルールを定めたとしても、それを守るには多大なコストがかかります。しかし、指針がなければフォルダの中は混沌としてしまいますから、時間をかけても、命名ルールを周知せざる得ないでしょう。あるいは、ファイリングクラーク(文書取扱担当者)のような担当者をおくことも考えられます。
本来、こうした事柄で、人が労力をかけてバラツキを無くすべきではありません。それこそ機械が行うべきことだと考えます。例えば、指定したフォルダの中にあるファイルに対しては、命名に緩やかな制限を与える設定ができるようにし、仕様にはずれたファイル名は利用できないようにOS上で設定できるといいと考えるのですが、現状はできません。
共有フォルダの課題
次の事例は、複数人で共有するフォルダで運用がうまく出来ない例です。
- 各人がそれぞれフォルダを作成するので、全体のフォルダ構成を把握する人が誰もいなくなる。
- 削除しても良いのかどうか分からない不要なファイルが溜まる。
- 重複するファイルがあちこちにある。
- 最新バージョンのファイルがどれなのかわからない。
- あるべきところにあるファイル・フォルダが、間違ったフォルダに移動している。
- 必要なファイルが削除されている。
- 名前のルールが徹底されない。
これは、操作ミスが原因ではなく、そうした状況を許してしまう共有フォルダの機能の問題です。こうしたことを避けるために、アクセス制限などの設定や管理を行わないといけませんが、現時点では、それを行うには専門的な知識と労力がかかります。
整理された状況を維持するためには、フォルダの作成・削除には制限を設け、ファイルの命名にも緩やかな制限を設けることですが、なかなか難しいです。そのため、操作の自由度の高いWindowsのエクスプローラーではなく、専用のファイル管理ソフトを利用したり、顧客管理ソフトなどのシステム上でファイルを管理したりすることも考えられます。
共有フォルダのTips
利用する人が、目的のフォルダにたどり着きやすくするための方法を2つ解説します。
■
ショートカットをまとめる
よく利用するフォルダへのショートカットを作成し、まとめます。
次の例では、プロジェクトフォルダにある、
- プロジェクトA
- プロジェクトB
- それぞれのプロジェクトA,Bフォルダの中にある、主要なフォルダ
のショートカット作成します。
ショートカットを、1つのフォルダにまとめます。
- よく利用するフォルダを階層化した並び順で並ぶようにショートカット名を工夫できます。
画像の例では、次のようなショートカット名です。- 0 プロジェクトA(××××××××××××)
- 0. 00 書類
- 0. 10 イラスト
アイコンを変更して、第一階層になるフォルダを分かりやすくしています。
- ショートカットが簡単に他のフォルダの中に移動すると混乱の原因です。
それを回避するため、アクセス制限で、フォルダ・ファイルの移動を無効にできます。ただし、移動はできなくなりますが、逆に、ショートカット名を変更するのは少し手間になります。画像の例では、ショートカットが配置されている「フォルダ一覧」というフォルダにアクセス制限を設定します。
参照:アクセス制限を行いフォルダ・ファイルの移動を無効にする
■Excelワークシートにリンクを配置する
Excelのワークシートに、フォルダの構成を提示し、フォルダへのリンクと説明を配置します。
参考までに、画像の例はレイアウトの技術として、
- 色分けし、間隔を空けてまとめる。
- セルの枠線を表示しない(#F4F5F7の色で塗りつぶす)→ 枠があると意識がそがれるため
を行っています。
フォルダを開くには、ハイパーリンクの設定を行います。
ファイル名・フォルダ名の変更 ショートカットキー
ショートカットキーを利用すると、ファイル名・フォルダ名の変更が素早くできます。便利ですから、慣れましょう。
- [F2] 名前を編集します
- [TAB] 名前を編集中にTABキーを押すと、編集を確定して次のファイル・フォルダの名前を編集します
- [Shift]+[TAB] 編集を確定して、1つ前のファイル・フォルダの名前を編集します。
関心毎に分類
関心毎にフォルダを作成して、参照のために残しておきたい、URLのショートカット・ファイル・画像を保存します。
ただし、私は、自分で作成したファイルは、ここには保存しません。
情報の整理には、OneNoteも良いです。私は、併用して利用しています。
顧客ごとのファイル
顧客に関わるファイルは、顧客毎のフォルダに保存することも多いですよね。
その場合、顧客管理ソフト・システムから、そのフォルダをエクスプローラーで開くことができると、間違いの無い運用ができます。
私は、顧客に関連するファイルは、顧客管理ソフト ガンジスの、ユーザーフォルダの機能を利用して、そのフォルダに配置しています。
- ファイルを、直接、ソフトに登録する機能も考えられますが、経験上、エクスプローラー以上の操作性は達成できません。特に写真や画像は、際限なく増えていきますから、保管しているフォルダを開くのが最適な運用方法だと考えます。
- 顧客ごとに関連するファイルを、1つのフォルダから参照できるようになると、他を探す必要がなくなります。
- 顧客管理ソフトで、顧客を検索して情報を表示した時に、同時に顧客に関連するファイルをボタン一つで表示できるので、便利です。
このように、顧客管理ソフト・システムと連携することで、顧客に関する情報を一元化できます。
ショートカットで、ファイルにアクセスしやすくする
あるファイルやフォルダを、保存しておくフォルダ以外のフォルダからも開けるようにしたい場合があります。ファイル・フォルダのショートカットを利用すると、アクセスしやすくなります。
例えば、次の例では、プロジェクトAと写真フォルダが、別々にあります。
写真フォルダの中の、BBBとDDDとが、プロジェクトAに関係しているので、そのショートカットを、プロジェクトAの70 写真フォルダの中に作成してあります。
タグ
タグはMacでは実用的に利用できますが、Windowsでは、ファイルへのタグ付けは一部のファイルにしか利用できず、実用的ではありません。
けれども、タグを利用しなくても、Windows検索は、ファイルにテキストを含む場合は、そのファイル内の単語の検索もできます。タグの代わりになるでしょう。
重複ファイルを検索
重複ファイルを検索して、削除したい場合があります。
その際、私は次のアプリケーションを利用しています。
フォルダのタイムスタンプ
Windowsのフォルダの更新日時は、コピーした時などで簡単に変更されます。更新日時を、フォルダの中のファイルに合わせた日時にしたい時は、次のアプリケーションを利用すると便利です。
ファイルを自動で振り分ける
ファイルを指定したルールでフォルダに振り分けるアプリケーションがいくつかあります。
私は試してみたことが無いのですが、定型的な業務を自動化するには便利になるでしょう。
ファイル名を自動でつける
ファイル名を自動でつけるユーティリティもあります。
私も、新規ファイルを作成した時に日付をファイル名に自動的につけたいと、以前から思っているのですが、実現していません。
ファイル管理ソフト
エクスプローラーの代わりに利用する、ファイル管理ソフトが幾つもあります。
フォルダのテンプレートを準備する
案件やプロジェクト毎で、標準的なフォルダ構成をいつも利用する場合、フォルダのテンプレート(フォルダだけで、ファイルは空)を準備しておき、コピーして貼り付けることで、漏れの無いフォルダを作成することができます。
フォルダを利用しない人の例
人によっては、フォルダを利用せず全てのファイルを1つのフォルダに入れ、日付もファイル名につけない例もあります。
私は、この方法では破綻すること必至ですので行いませんが、うまくいく人もいるでしょう。
参考:行政機関での共有フォルダ・ファイル名の方針
行政機関における、共有フォルダの構成・ファイル名の付け方は、次を参照して下さい。
この方法は、本格的な電子管理を行うまでの、つなぎとして検討されているものです。現状は、きちんと行われているものではありません。(行政文書の電子的管理に関する本年度のスケジュールp.4参照)
これらの資料によると、共有フォルダを利用するファイルの管理は、現在、国の行政機関においても体系的にできているわけではありません。
参考:データ管理計画(Data management plan)
主に研究分野で、研究データの取り扱いを定めたものです。
計画の中では、ファイルフォーマットや、ファイルの命名、保管についても計画します。
例えば、ファイルの命名は次の通りです。
- Best practices for file naming(Stanford Libraries)(リンク切れ)
これらは、ビジネスの現場で行われているファイルの命名規則と変わる点はありません。収集した研究資料・写真を体系的に機械的に命名する方法が、研究向けらしい感がする程度です。
参考:カテゴリーとタグ
- フォルダーを利用したファイル管理の限界説(8vivid)