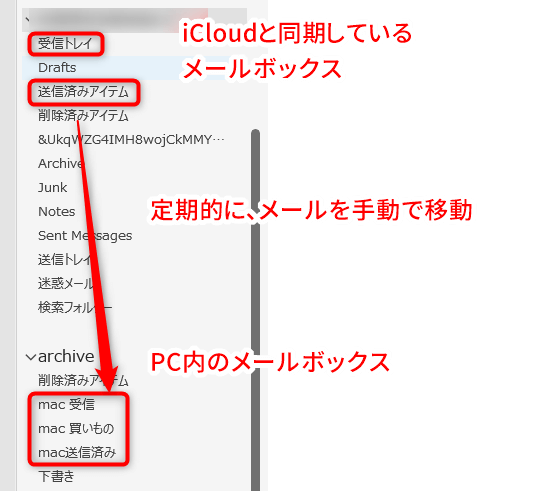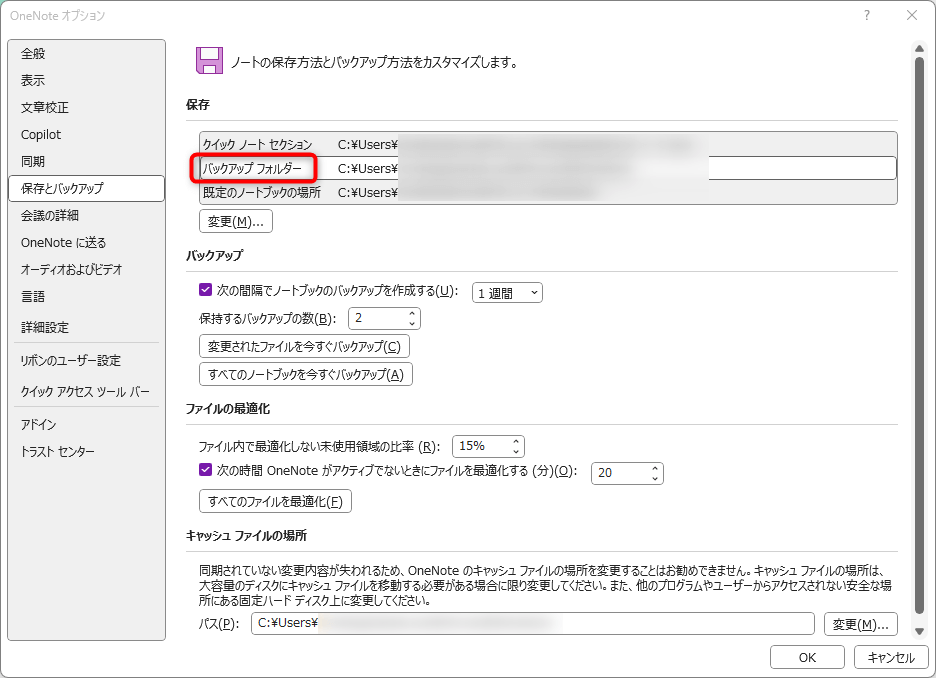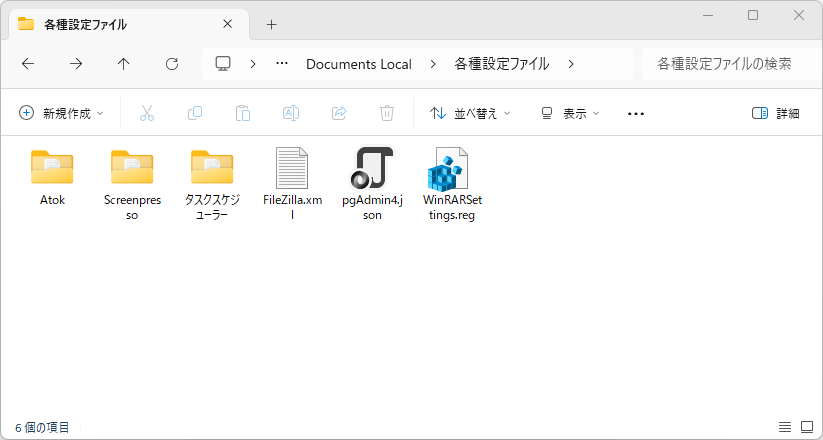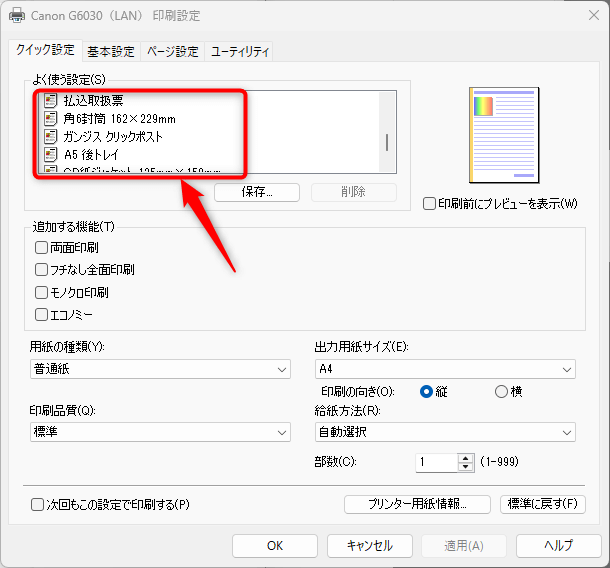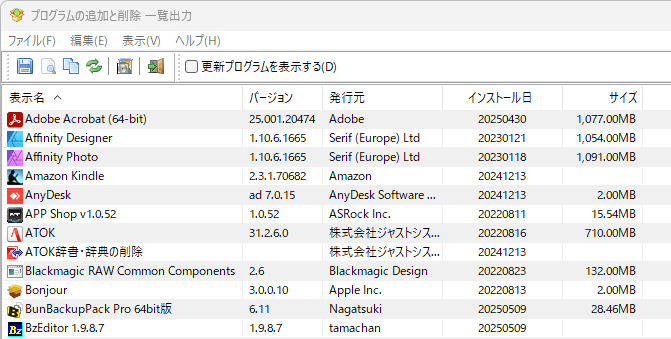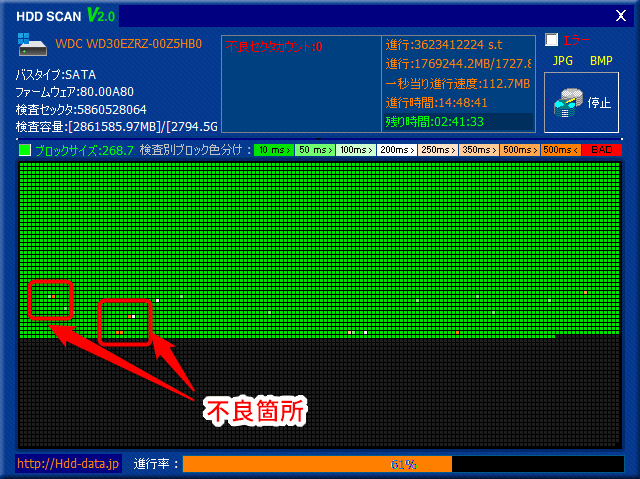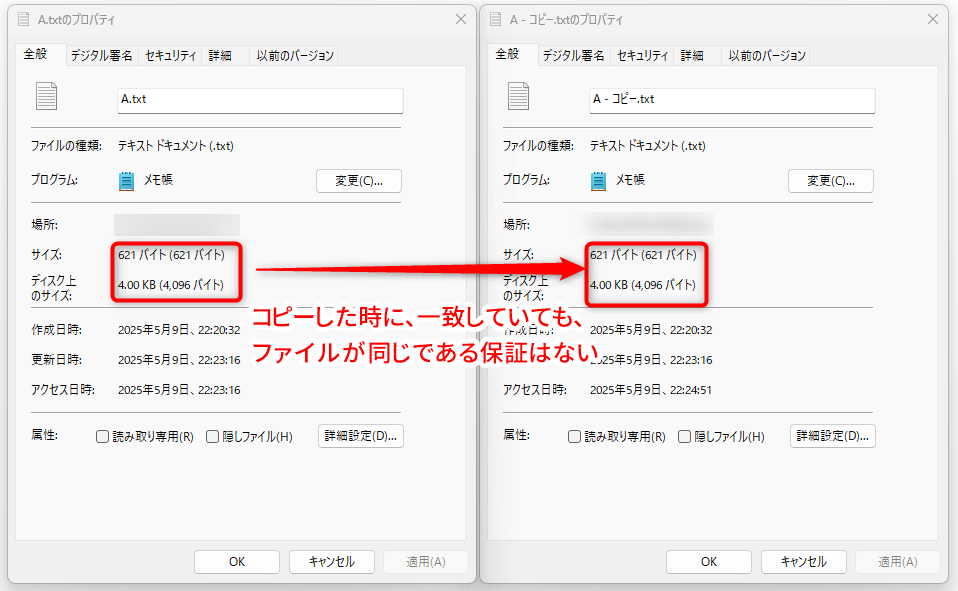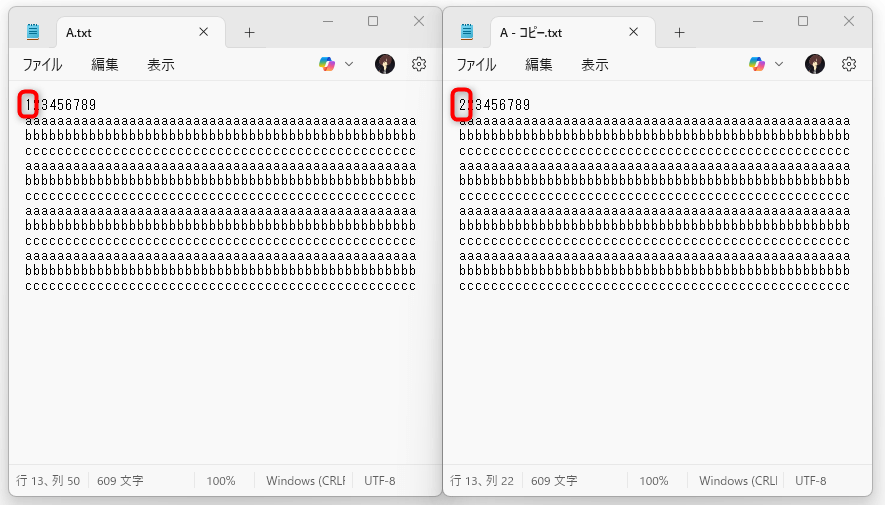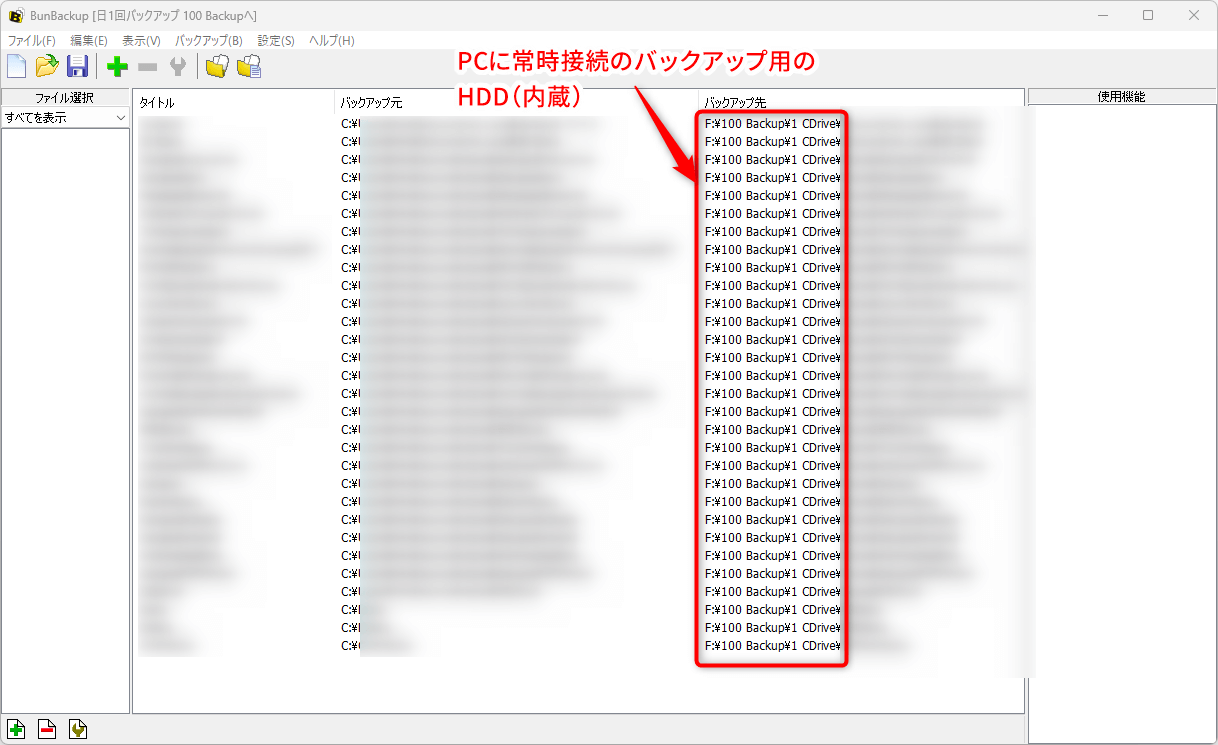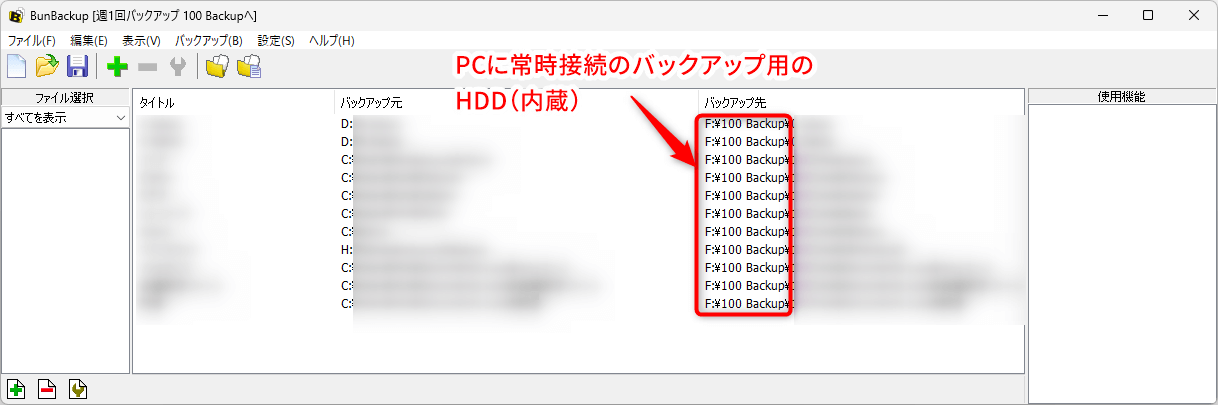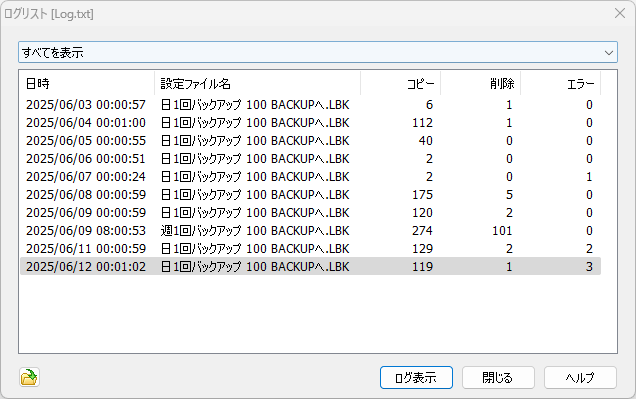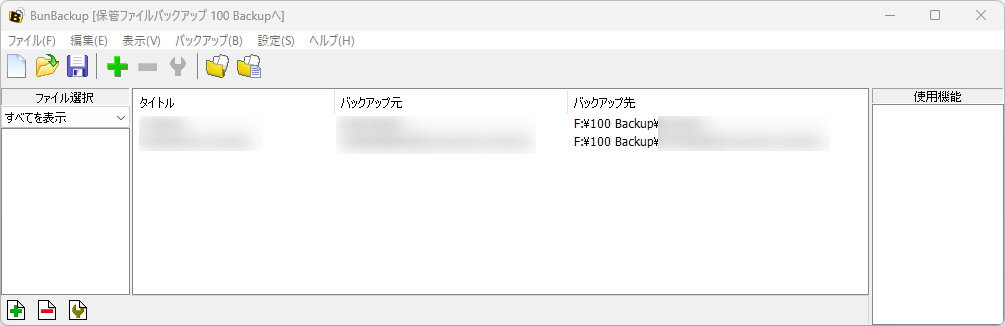個人ユーザー向け、バックアップの結論(2025年時点)
ファイルを、常時接続していない外部ストレージ(HDDやSSD)に、バックアップするのは必須。
OneDriveなどのクラウドストレージへのバックアップは便利だが、それだけでは不十分。
クラウドのデータが喪失したり、アクセスできなくなる可能性が残る。イメージバックアップは、復元できない可能性が残る。
そのため、イメージバックアップをしても、ファイル自体のバックアップも必要。手動でファイルをコピーするのは、手間がかかる。ミスやバックアップ漏れが発生する。
日々のバックアップは、バックアップソフトで自動化する。
バックアップをしないリスク
作成したデータを失い、回復不可能になるリスクが高まる。
バックアップにかかる費用と労力は、こうした事態の損失に対して、極めてわずか。
躊躇なく、バックアップを行う環境を整えるべき。
バックアップ計画
きちんとしたバックアップを行うには、バックアップの計画をたてること。
- バックアップするファイルを把握
- バックアップする頻度を決定
- バックアップソフトの利用と設定
- 外部ストレージ(HDD・SSD)の保管方法
- 復元(リストア)を確認
など
バックアップソフトのリスク
- 信頼できない国にある会社が開発しているバックアップソフトは、信頼できない。
本社をアメリカにしていても、開発がその国の場合もある。企業概要を確認すべき。
ファイルを同期しかつバージョン履歴のあるクラウドストレージでのバックアップ
OneDriveなどのクラウドストレージは、PCのファイルをクラウドで同期する。また、OneDriveは、変更前の以前のファイルも残る(バージョン履歴)ので、バックアップに便利。
バックアップすべきファイルのうち、かなりの部分をバックアップできる。
しかし、次のデメリットがある。
- OneDriveの対象は、指定した1つだけのフォルダ以下のみ。
そのため、そのフォルダ以外にあるファイルは、クラウドではバックアップしにくい。 - クラウドは検閲されている。そのため、アカウントが削除されるリスクがある。
- クラウドのデータが消失する可能性がある。
デメリットを考えると、外部ストレージ(HDDやSSD)へのバックアップは必要。
Windows標準のバックアップの機能
OneDrive
現時点では、OneDriveでバックアップをMicrosoftは推奨している。
しかし、無料では5GBしかなく、それだけでは容量が足りない場合が多い。有料版が必要になる(Microsoft 365にも付属)。
また、1つのフォルダの中にあるファイル・フォルダのみ対象。
ファイル履歴
- Windows 11では、バックアップできるフォルダが制限される。既定のフォルダ以外は、ファイル履歴を利用できない。
- ファイル名の長さの制限がある。
- 全角・半角で異なるファイル名が、同じファイル名と認識される。
結局、他のバックアップ方法が必要。
Windows10で、私もずいぶん時間をかけてファイル履歴をバックアップに利用しようとしたが、上記の問題を解決できなかった。
バックアップと復元 (Windows 7)
Windows 10, 11ではこの機能はMicrosoftは非推奨。
Windows標準のバックアップ機能について
このように、Windows標準のバックアップの機能は、バージョンによって使えなくなったり制限が増えたりする。
そのため、Windowsの機能に依存してバックアップするのは、将来的に利用できなくなる可能性がある。
Microsoftは、他のソフトウェアメーカーと較べれば、ソフトウェアのサポート期間は長い感がある。しかし、それでも、ユーザー数が多く長年利用されているソフトウェアでも廃止する(例:Microsoft Publisher、言語VB.net)。
従って、OneDriveを利用するなら、将来、バックアップには不向きにある可能性を考慮しておく。例えば、今のOneDriveはバージョン履歴があるので、過去のファイルも復元できる。しかし、それができなくなれば、バックアップには不向きになる。こうしたことは可能性としてはあるので、Windowsの機能に依存しないバックアップ方法を実現しておくのが良い。
回復ドライブ
Windowsの機能。
PC を元の状態に復元するのに備えて、システムファイルをバックアップする。
USBメモリ(32GB以上)やスティックSSDがあれば、作成できるので、躊躇無く作成しておくと良い。
ただし、間違って、外付けHDDを回復ドライブにしてしまうと、データが消える。使い方をよく理解し、表示される注意画面を確認しつつ、実行すること。
個人ファイルはバックアップしないので、別途バックアップが必要。
参照
バックアップが必要なファイルを把握する
どのファイルをバックアップするのか、調査・決定する。
A)自分が作成したファイル
- 書類
- 写真
- 動画
B)アプリケーションの保存データ・設定ファイル
- メール
- パスワード管理アプリのデータ
- ゲームの保存データ
- IMEの辞書
- ブラウザのブックマーク
- プリンタの設定
- 運営しているウェブサイトのデータ(フォームに入力されたデータなど)
C)ダウンロードしたもので、再度ダウンロードが不可になる可能性のあるファイル
- フォントファイル
- アプリケーションのインストール用ファイル
- 電子書籍
B)の、アプリケーションの保存データ・設定のファイルについて
ファイルの場所は、それぞれ異なる。そのファイルの場所の把握に時間がかかる。
アプリケーションを起動して、エクスポートしないといけない場合がある。自動化できない場合は、手動で行うため、手間がかかる。
バックアップ方法を選択
大きく分けて、ファイルバックアップとイメージバックアップの2種類がある。
イメージバックアップは課題がある。そのため、イメージバックアップをしても、ファイルバックアップは必要。
ファイルバックアップ
ファイル単位で、オリジナルのファイルを、他のストレージにコピーすること。
ZIP(ファイルサイズを小さくする形式)などにファイルを圧縮しても良いが、圧縮の形式によっては、圧縮したファイルが壊れると全てのファイルを取り出せなくなる可能性がある。
ファイルバックアップの方法
- 手動でファイルをバックアップする
- バックアップ用ソフトを利用する
- バージョン履歴のあるクラウドで同期する
手動は、毎日のバックアップには、手間がかかる。また、バックアップしなければならないファイルを忘れたり、ミスの発生が高まる。
毎日バックアップするファイルがあったり、確実なバックアップをするのなら、バックアップ用ソフトを利用すると良い。
クラウドは、自動的にファイルがクラウドに同期されてバックアップ(バージョン履歴がある場合)されるので手間がない。ただし、後述の欠点(参照:クラウドを利用)がある。
イメージバックアップ
OS、インストールしたアプリケーション、データをイメージとして保存する。大量のファイルを、イメージファイルとしてまるごと保存。
イメージバックアップ用のソフトのレビューを読むと、バックアップしたイメージを、復元できない事例がある。そのため、実際に復元ができるか試してみる必要がある。
また、イメージバックアップの復元は、同じPCでないとできない場合がある。例えば、PCのマザーボードが故障して、新しいPCにイメージバックアップから復元できない可能性がある。これでは、PCの故障とともに、データが失われる可能性が高い。
例えば次のようなケースが想定される。落雷でPCのマザーボードとHDDが故障。そのため、別途保管しておいたイメージバックアップから、他のPCに復元しようとした。しかし、復元に失敗する。なぜなら、同じPCでないと復元できないバックアップソフトだったため。
参照:
別PCでのシステムイメージバックアップファイルを使った復元(回復)について
全体バックアップ・増分バックアップ・差分バックアップ
増分バックアップ・差分バックアップは、バックアップにかかる時間・コストを減らす方法。ただし、復旧時に失敗する可能性が残る。
バックアップに時間がかかるな、と思った時に、それらの方法を検討するので良い。
ファイル履歴とバージョン履歴
どちらもファイルの世代管理の機能。
- ファイル履歴は、Windowsの機能名。
- バージョン履歴は、OneDriveでファイルの世代管理の機能。
ファイルを世代ごとに残しておき、誤って削除・変更した時や、ランサムウェアに汚染された時に、復元できるようにする。
Windowsの機能名と同じになって混乱するが、このような事柄を示す用語としては「ファイル履歴」が分かりやすい感がする。
クラウドのストレージを利用
OneDrive、Google Drive、DropBox
利点
- 自動的に、クラウドに保存される。バージョン履歴があるなら、バックアップには便利。
欠点
- 検閲されている。ファイルの内容によって、強制的にアカウントが閉鎖される。
問題ないファイルであっても、クラウド側が誤認識して、アカウント閉鎖の可能性がある。
アカウントが閉鎖されると、ファイルを取り出せない。また、そのアカウントを利用している他のサービスも使えなくなる。 - クラウド側の不具合による、ファイル流出のリスクがある。そのため、クラウド上に、パスワードを保存するのはやめるべき。
留意点
- 違法なファイル(児童ポルノなど)があると、司法機関に連絡がいく。
MicrosoftのOneDriveに児童ポルノを保存していたら通報されて逮捕
DropBoxは不明
バックアップでの利用
- バックアップソフトや圧縮ソフトを利用して、ファイルを暗号化してバックアップするなら、検閲できない。
バックアップ用ソフトを設定する
BunBackup
私は、日々のバックアップには、BunBackupを利用している。
必要な機能は充分で、フリーウェア。
FastCopy
大量のファイルをバックアップしたり、ハッシュ値を比較してコピー元とコピー先のファイルの同一性を検証できるようにするには、FastCopyを利用。
バックアップの頻度
ファイルの種類、バックアップ先に応じて、日・週・月単位でバックアップする。
バックアップ用ソフトで設定し、ほとんどの作業を自動化しておく。
- ミラーリング オリジナルのファイルを削除すると、バックアップ時に、バックアップ先のファイルも削除する。
- 世代管理 バックアップ時に、以前のファイルを残す。ファイル履歴と同様。
対象のファイルと、バックアップ先と頻度の例
対象のファイル | バックアップ先 | |
|---|---|---|
PCに常時接続しているストレージ | 常時接続していない | |
| 日1回 | 月1回 ミラーリング |
| 週1回 | 月1回 ミラーリング |
| 常時接続のストレージにはバックアップしない。 | 月1回 ミラーリング |
| 常時接続のストレージにはバックアップしない。 | 月1回 ミラーリング |
| 常時接続のストレージにはバックアップしない。 | 月1回 ミラーリング |
| OneNoteの機能で、定期的にバックアップする。 | 月1回、OneNoteのバックアップフォルダを、バックアップ。これは、最新のオリジナルのデータをバックアップにはならない。最新のデータをバックアップにするには、手動で行う。 ミラーリング |
| 手動で、定期的に、常時接続のストレージにバックアップ。 | しない(しても良い) |
| 一度きり | 一度きり |
- この例では、全てのデータ(スマートフォンのデータ以外)を1カ所に集約するのは、外部ストレージになる。
- 仮に、オリジナルのファイルのあるHDDが故障し、復元することになった場合、外部ストレージ(月単位でバックアップしたデータ)と常時接続のストレージ(最後にバックアップしたデータがある)にあるファイルから、復元することになる。
- 外部ストレージは、月ごとに別のHDDにし、世代管理をする。
常時接続しているストレージ
日々のバックアップを手間無く行うために、ストレージを常時接続しておく。手間がかかると、バックアップしなくなるため。
デスクトップPCなら、内蔵のストレージを増設する。ノートPCなら、USBなどでストレージを接続しておく。
ただし、常時接続しておくと、雷で故障、ウイルス・ランサムウェアで破壊される可能性が高まる。従って、常時接続しない外部ストレージにもバックアップする必要がある。
手間だが、バックアップする時だけ接続する、のを継続可能なら、その方が良い。
常時接続しない外部のストレージ
常時接続しない、とは、ストレージを、PCから物理的に切り離しておくこと。
- PCとケーブルで接続しない。
- 電源ケーブルを接続しない。
以下の理由により、常時接続しない外部のストレージにバックアップする必要がある。
雷対策
常時接続の場合、雷が落ちたときに故障する可能性がある。そのため、外部ストレージにバックアップし、ケーブルははずしておく。
災害対策
地震・火事・洪水などの災害の備えとして、外部のストレージにバックアップし、非常時に持ち出せるようにする。
クラウドに保存するのも良い。
ウイルス・ランサムウェア対策
感染すると、常時接続のストレージでは、ファイルをすべて失う可能性がある。
バージョン履歴のあるクラウドにバックアップしてあれば、復旧できる可能性がある。ただし、外部のストレージにバックアップしたものから復元するのが確実。
ストレージの特徴・留意点
USBのポータブルのHDD/SSD
災害の時に、持ち出しやすい。
クラウドストレージ
災害に強い。
USBメモリ
紛失しやすい・故障しやすい。利用しないのが良い。
NAS(ネットワーク経由で利用するストレージ)
NASの中で、RAIDを利用しても、それはバックアップにはならない。
NASを利用するなら、NASにあるファイルを、別のストレージにバックアップすること。
RAID(レイド)
複数のHDDを組み合わせて、運用時の信頼性などをあげるのが目的。
(失ったファイルを復元する)バックアップを目的としていないので、バックアップの代わりにはならない。
個人情報の含まれるファイル
業務で、個人情報を含むファイルをバックアップする場合は、取り扱いを慎重にしなければならない。
意図しないところに、個人情報を含んだファイルがあってはならない。
個人情報があるファイルをバックアップした場合、そのバックアップ先のストレージを把握・管理しておく必要がある。
また、他のファイルを区別がつくように、ファイル名の最後に、「【個人情報有】」 とかをつけると良いかもしれない。
3カ所に保存する方法 2種類
方法1
- オリジナルのファイル(ローカルのPC)
- 常時接続の他のストレージ(バックアップ用のHDD)
- 常時接続でない他のストレージ、あるいは、クラウドに保存(自動同期しない)
方法2
- オリジナルのファイル(ローカルのPC)
- クラウドに自動同期して保存(OneDrive、Google Driveなど)
- 常時接続の他のストレージ(バックアップ用のHDD) あるいは、常時接続でない他のストレージ
アプリケーションの保存データ
概要
一般的に、アプリケーションのデータは、次のようにバックアップする。
A) アプリケーション専用のデータファイルをバックアップする
B) アプリケーションから、汎用的なフォーマットでデータをエクスポートし、バックアップする。
ただし、A)は、その専用のデータファイルをバックアップしても、復元できるかどうか確認しなければ確実ではない。
アプリケーションごとの留意点
付箋(StickyNotes)
付箋も、なんらかの理由で、データを表示できない例が報告されている。
付箋(Sticky Notes)のデータが突然消えてしまい、復旧もできない
そのため、当然、バックアップが必要。しかし、Microsoft公式では、データエクスポートは、Outlook.com、つまり、Web上で操作してエクスポートをする。
これは手間なので、次の方法でバックアップをする人もいる。
次のフォルダ毎、バックアップする
1 | C:\Users\ユーザ名\AppData\Local\Packages\Microsoft.MicrosoftStickyNotes_8wekyb3d8bbwe |
しかし、確実ではない。
Windows 11の付箋アプリのデータ保存場所とバックアップ方法
のように、復元できない場合もある。
iCloudメール
iCloudメールは、アップルのサーバーにデータが保存される。それと同期しているPCのメールアプリでは、その一部がダウンロードされているだけである。
そのため、なんらかの不具合でデータが失われたとき、メールを復元できない。メール全体のバックアップが必要。
Outlookと同期した場合では、.ostファイルに保存されるのはメールの一部。そのファイルではバックアップにはならない。
私の場合は、Outlookと同期しているので、iCloudメール、受信・送信済のアイテムを、ローカルのデータファイルに手動で移動している。そして、このデータファイルをバックアップする。
OneNote(デスクトップ版)
OneNoteオプション>保存とバックアップ
で、バックアップの設定を行える。
バックアップフォルダーを指定できる。
そして、私の場合は、このバックアップフォルダを、外部ストレージに月1回バックアップすることにした。
留意点
OneNoteのセクションとノートの構成と、バックアップ内のフォルダ構成に差異が発生する可能性があるようだ。それでも、バックアップされたファイルとしては問題ないと思える(確かめたわけではない)。気になるなら、一度、バックアップフォルダを削除してから、「すべてのノートブックを今すぐバックアップ」しても良いだろう。
Gmail
データをエクスポートする必要がある。
アプリの設定ファイル
一部のアプリケーションは、アプリを起動して設定ファイルをエクスポートする必要がある。
私の方法では、それらのファイルを、一カ所のフォルダにまとめる。
画像の例では、Cドライブに、各種設定ファイル というフォルダを作成し、そこに保存している。
ファイルとして保存できないアプリケーションの設定
アプリケーションによっては、設定をファイルとして保存できない。
その時は、設定のスクリーンショットを撮り残しておくと良い。
例えば、Canonのプリンタの印刷設定は、ファイルとしてエクスポートできないようだ。
そのため、ユーザーが作成したクイック設定の出力用紙サイズ・基本設定・ページ設定のスクリーンショットを撮りOneNoteに記録しておく。
インストールしているプログラム(アプリ)の一覧
インストールしているアプリケーションの一覧を、バックアップしておくのが良い。
PCを復元する時に、必要なアプリケーションを確認できる。
次のソフトで、一覧を簡単に出力できる。
外部ストレージメディアの種類
- HDD
- SSD
- DVD, Blu-rayDisc
- テープ
HDD・SSDは、消耗品
HDD・SSDは、消耗品。
HDD・SSDは、突然、故障する。だんだん不調になる場合もあるが、突然、故障する可能性がある。
故障している例
HDD・SSDは、長期保管に不向き
HDDは、長期にわたり通電しないと、部品が動作しなくなる。
SSDは、長期にわたり通電しないと、データが消える。
つまり、HDD・SSDは、長期にわたる保管に、不向き。
コピーは失敗する可能性がある
HDD・機器・ソフトウェアの不具合で、ファイルのコピーに失敗する時がある。
なんらかの不具合により、コピーされたファイルのサイズが一致していても、実際はコピーしきれていない場合がある。
そのため、コピー元とコピー先とが一致するかハッシュ値を比較して検証(ベリファイ)するのが確実。
一番問題になるのは、コピーに失敗してもエラーが表示されず、気づけない場合である。
バックアップしたファイルから復元した後、実際に使用した時に使えない、あるいはファイルを開いてもデータがオリジナルから変わってしまっている(ことになると想定される)のに気づけない、という事態になると思われる。
コピーに失敗した事例
大量のファイルをコピーした。
なんらかの不具合により、1つのファイルがコピーに失敗していたのが、検証時に分かった。
ファイルのプロパティを確認すると、ファイルサイズは一致する。そのため、それを確認しただけでは、コピーに失敗したとは判断できなかった。
一致するかどうかを、ハッシュ値を比較して、失敗していたことが判明した。
コピーに失敗し、データが変わったことに気づけない例
稀ではあるが、次のような可能性があると思われる。(この例では、擬似的にファイルを作成した)
A.txtをコピーし、A - コピー.txtを作成した。
ファイルのプロパティを確認し、サイズ・ディスク上のサイズが一致していても、ファイルが同じである保証がない。
A.txtでは、最初の文字が「1」だが、A - コピー.txtでは、「2」になっている。
アプリケーションでコピーしたファイルを開くことができなくなるなら、ファイルが破損したことを確認できる。しかし、この例では、データが変わってもファイルを開くことができる。そのため、一部のデータが変わっていることに、気づくことが難しい。
ここでは、バイナリエディタで、直接データを編集し、最初の文字を「1」から「2」にした。コピーに失敗した時は、このようにデータが変わることがあり得るはず。
バックアップしたファイルが破損していて開くことができなくなるのも困るが、このように、中身のデータが変わってしまっているのに、気づかず使うことになるのも、大変困る。
上記の問題を回避するには、ファイルのハッシュ値の一致を確認すると良い。
私のバックアップ計画
私のPCはデスクトップPCで、内蔵しているHDD・SSDが複数ある。
- Cドライブ 主要なファイルは、OneDriveを利用して、クラウドと同期している。しかし、OneDriveで同期しないファイルも多い。
- Dドライブ 写真・画像・動画や、重要度が低くて変更することも少ないデータ、永続的に保存しておくデータ(ZIPで圧縮しておくのもある)が多い。
- Fドライブ 内蔵HDDで常時接続。バックアップ用。
100 Backupフォルダの中に、- 日1回あるいは週1回、Cドライブ・Dドライブのファイルを、バックアップ。ただし、OneDriveのファイルは除く。
- iPhoneのデータを手動で定期的にバックアップ
- Gドライブ 常時接続しない外部のHDD。バックアップ用。
このHDDは複数用意する。月ごとにHDDを変更し、世代管理をする。
例:
1台目のHDD 2025-1月にバックアップ
2台目のHDD 2025-2月にバックアップ
月1回、Cドライブ・Dドライブ・OneDriveのファイルをバックアップ
日1回
BunBackupで、毎日0時に自動的にバックアップしている。
週1回
BunBackupで、月曜日8時に自動的にバックアップしている。
日1回と週1回のバックアップをログで確認
BunBackupは、ログを確認できるので、便利。
月1回
当初、BunBackupで月1回のバックアップを設定した。
高速ファイルチェックにはしない。HDDを複数用意して、世代管理をするため。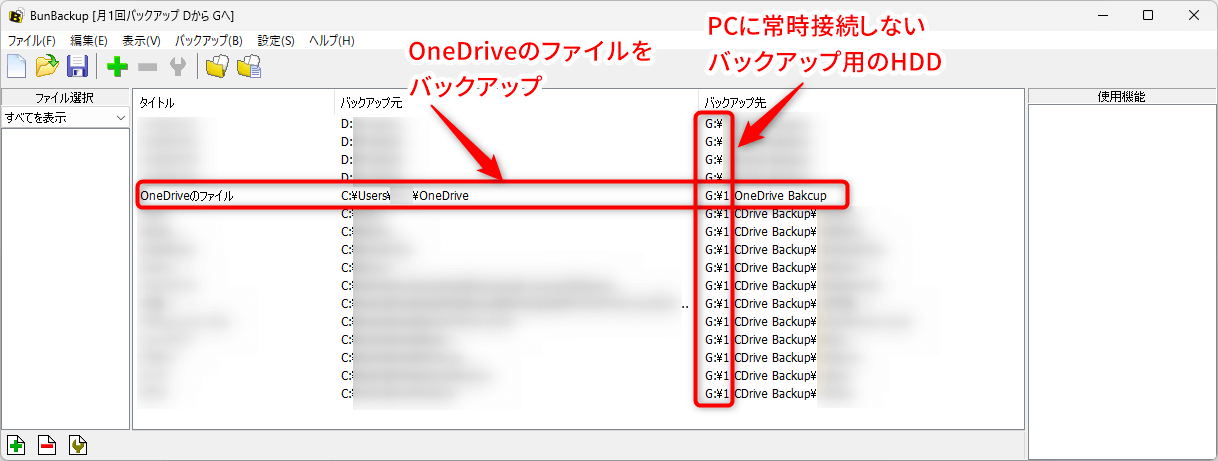
現在は、月1回の外部ストレージへのバックアップは、FastCopy で行っている。ファイルがきちんとコピーされたか検証(ベリファイ)するため。
保管ファイル(一度のみ)
当初、次のようにBunBackupで設定した。
しかし、外部ストレージへの保管ファイルのバックアップも、FastCopy で行うように変更した。検証(ベリファイ)するため。
ファイルシステムの課題
ストレージ(HDDやSSD)に保存したデータは、保存した時は正確でも、時間経過とともに壊れる可能性がある。これを、サイレントデータ破壊という。
また、ファイルシステムとは、PCのOS(例えばWindowsやMacOS)がファイルを管理する仕組みをいう。
そして、Windows 11やMacのファイルシステムでは、サイレントデータ破壊に対処できない。
現時点では、容易には解決できないが、対処方法として次がある。
- バックアップしたデータがサイレントデータ破壊になっていないか、復元前に確認する。
- サイレントデータ破壊に対処できるファイルシステムで保存する。
参照
ファイルシステムとストレージに関わるバックアップの課題(サイレントデータ破壊)
参考文献
バックアップについて、実務上どのようにするかを技術的に解説した本や記事はあまりない。
個人や企業によるバックアップの事例は、体系的な解説ではないが、参考になる。
体系的な解説は、次を参照。
- BunBackup解説書 2019年7月版・Nagatsuki/著
- 増井 敏克/著・翔泳社