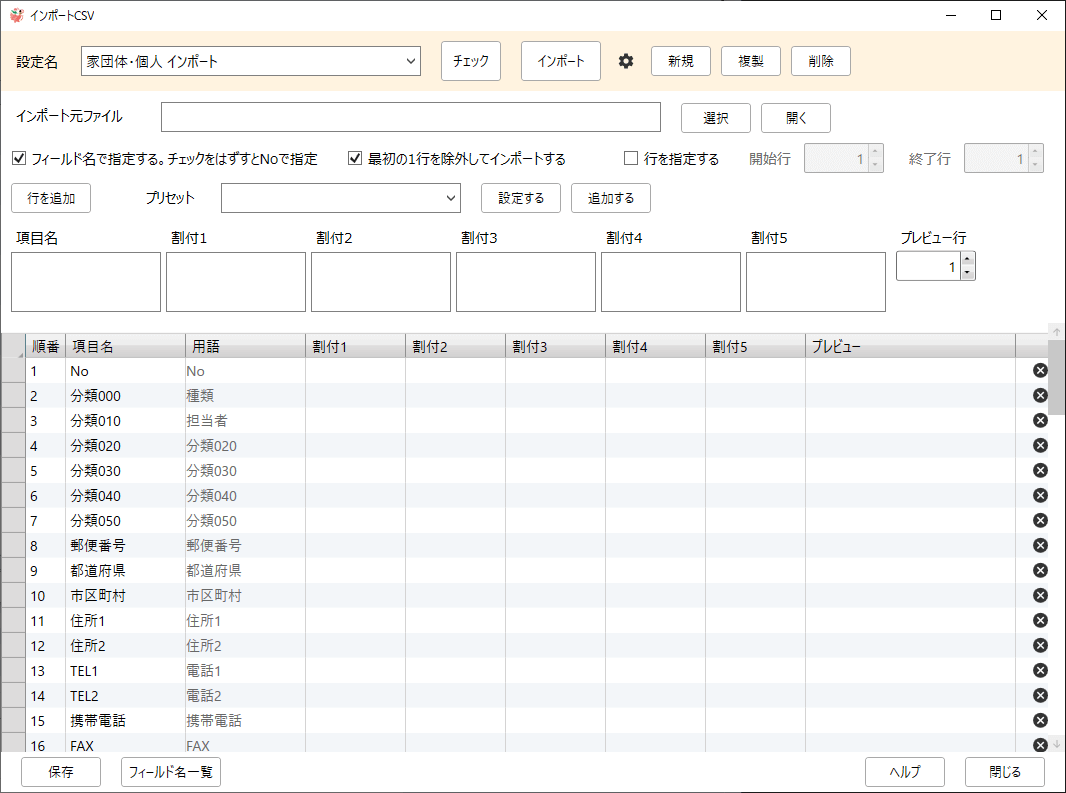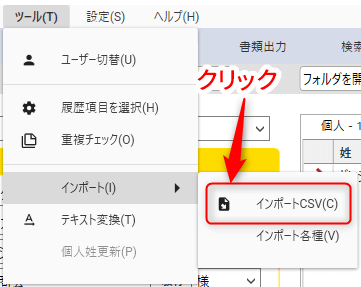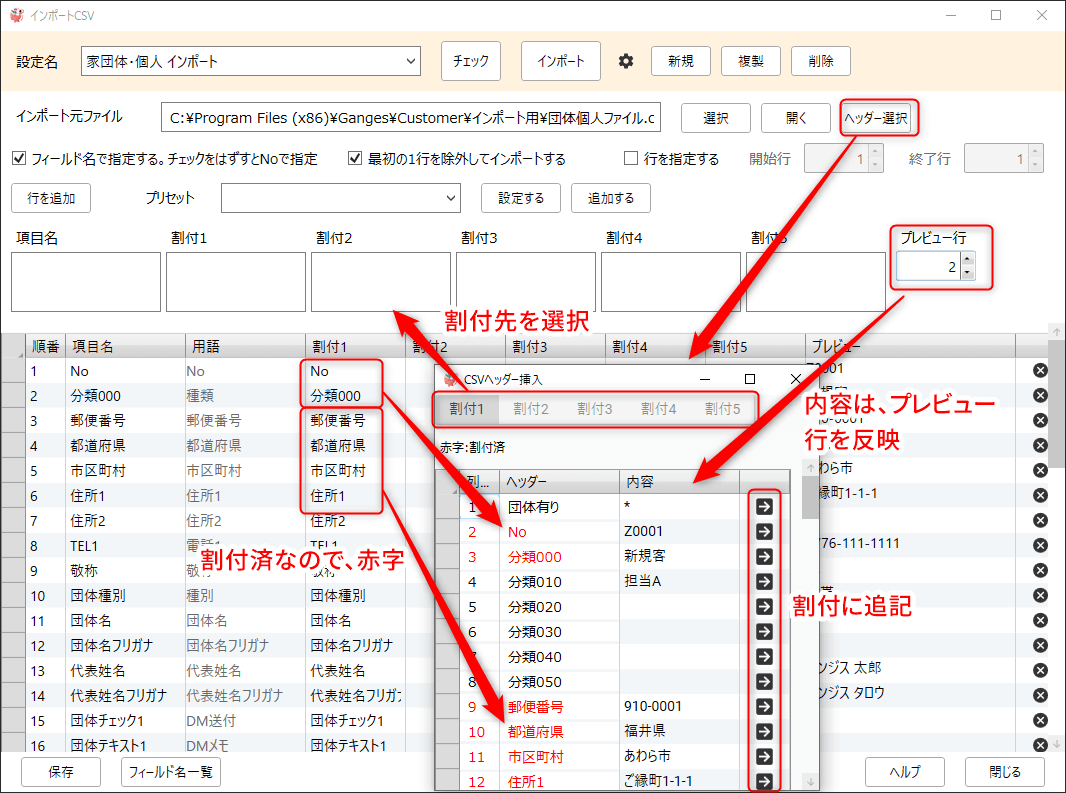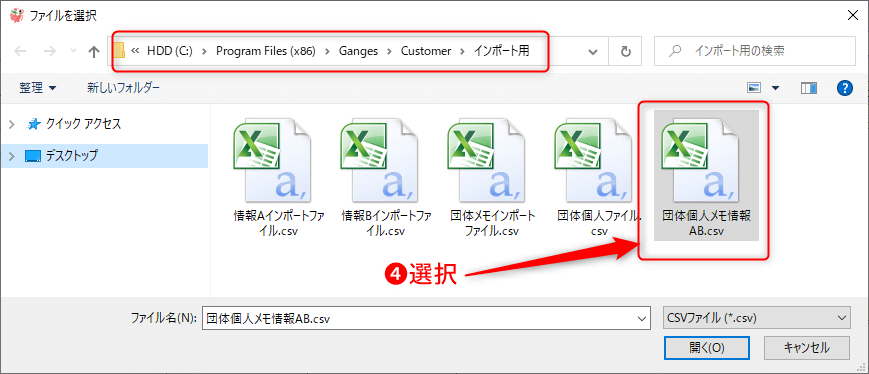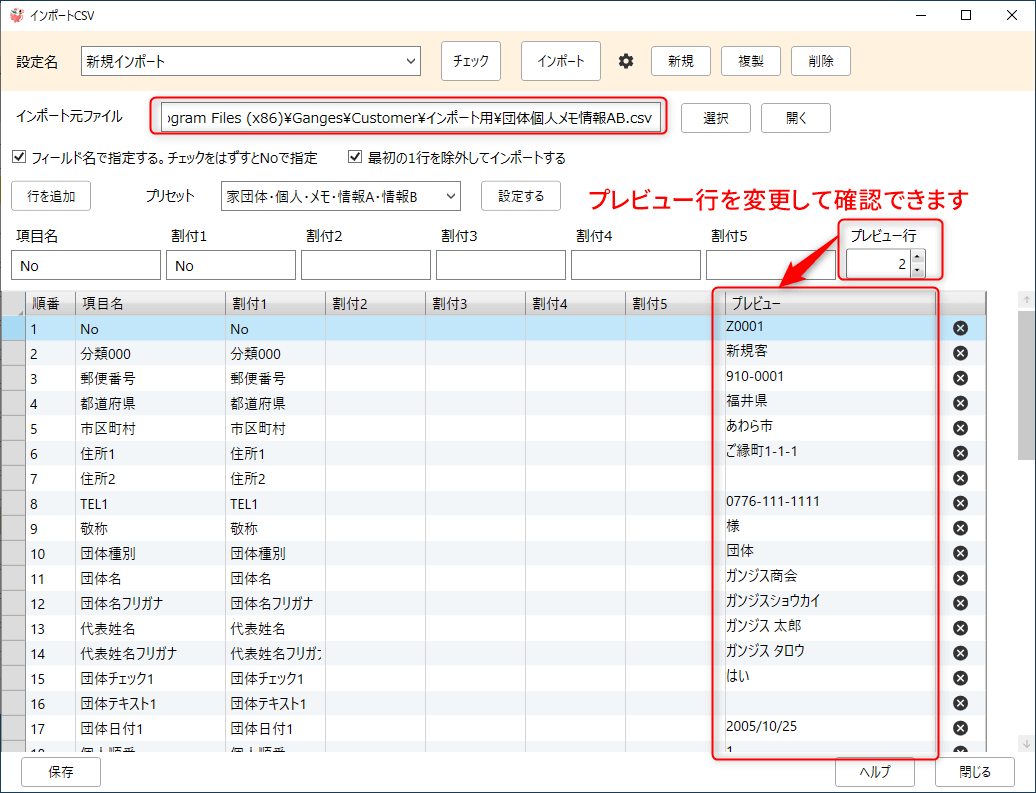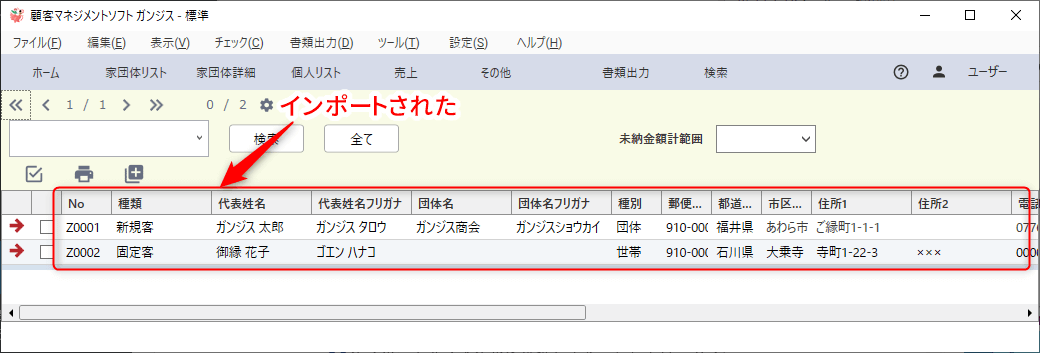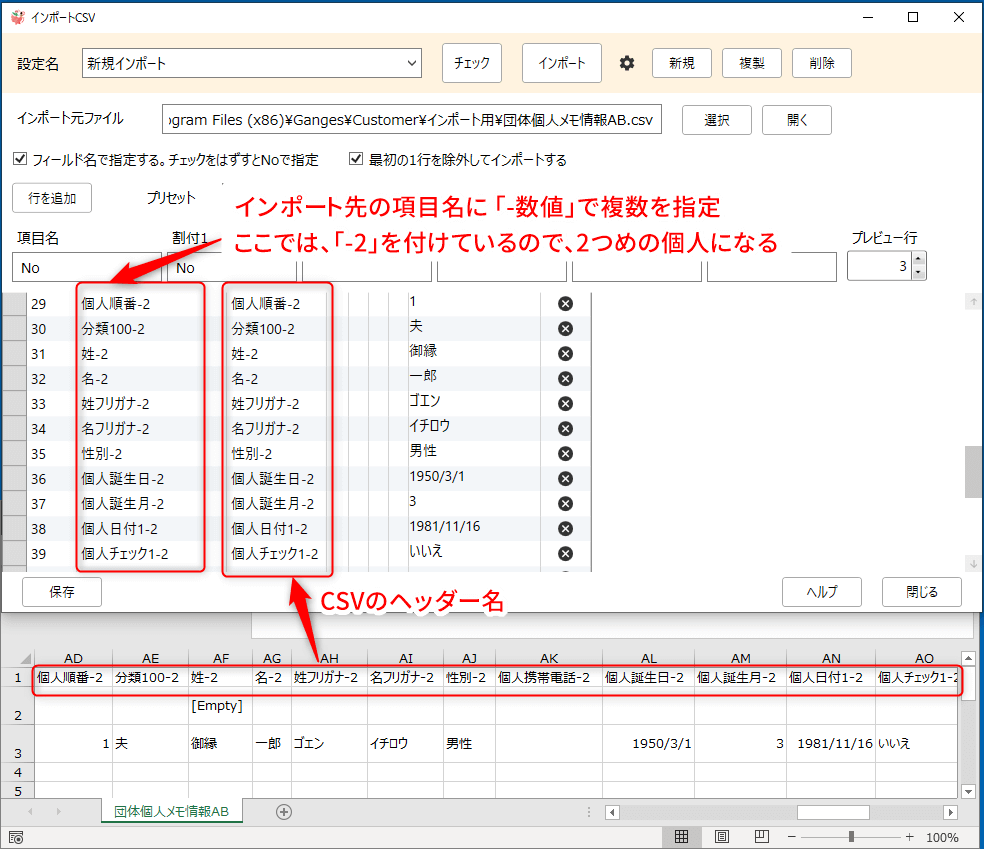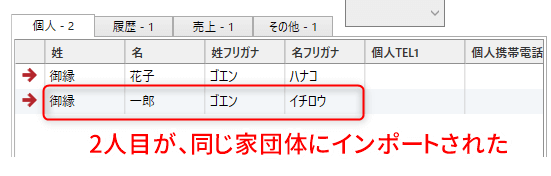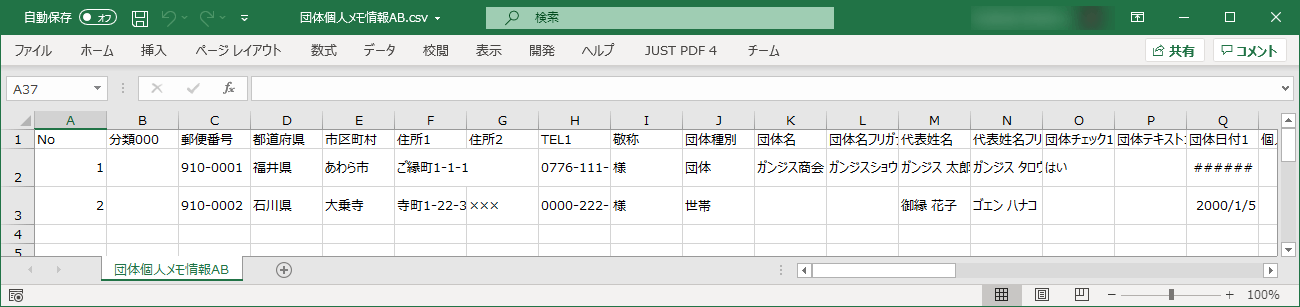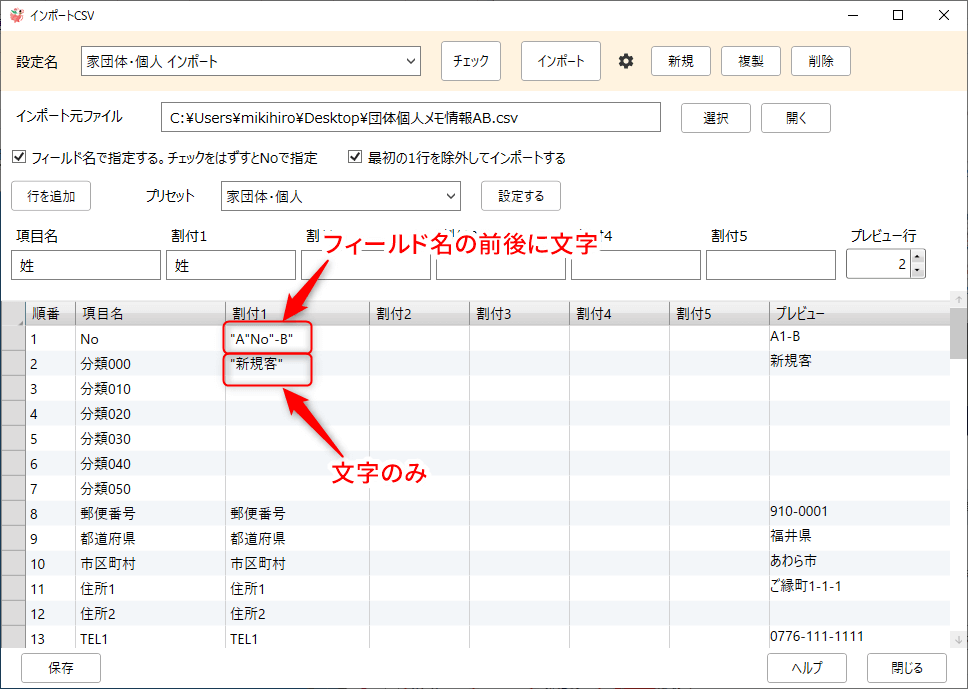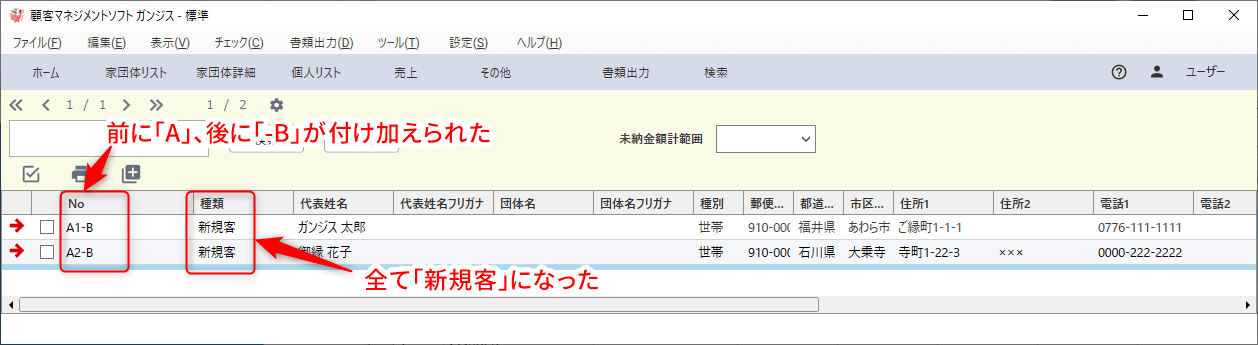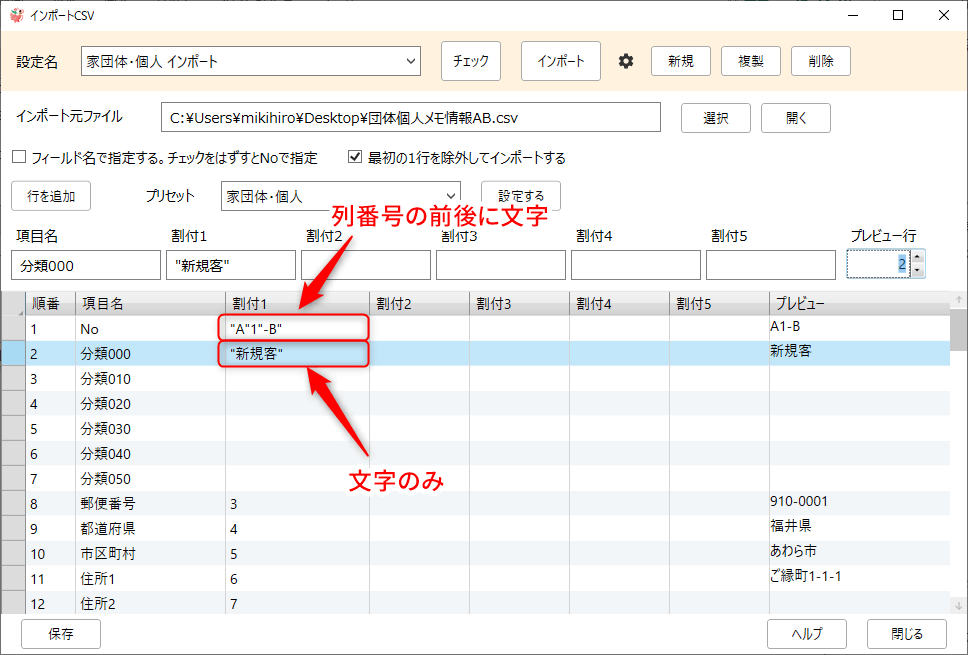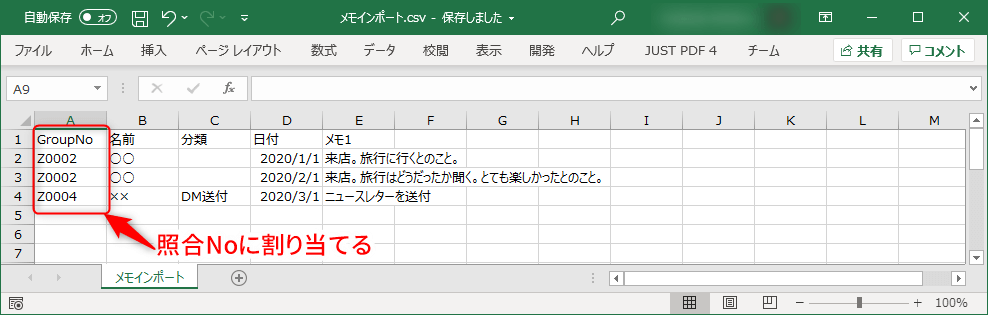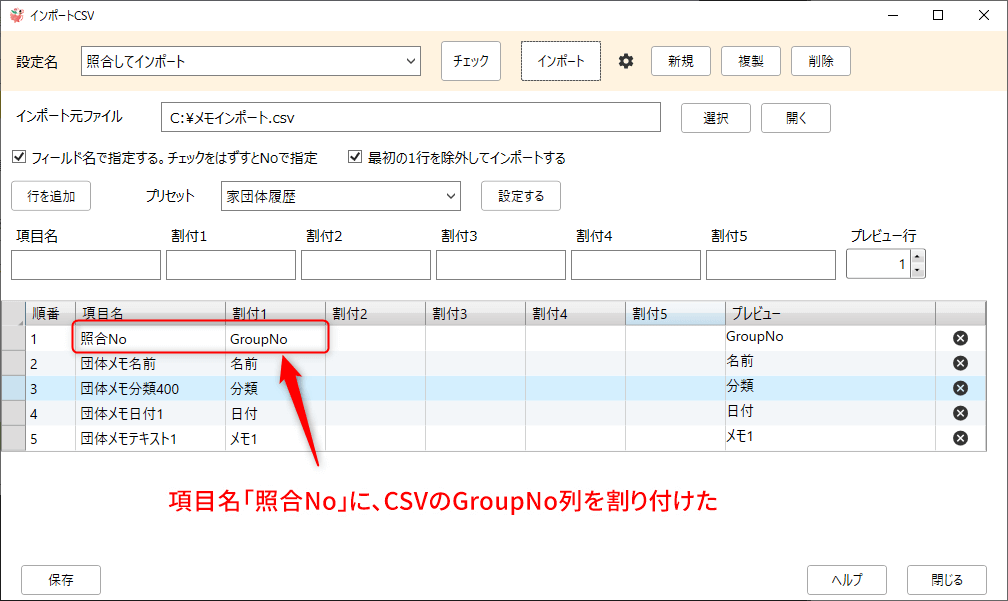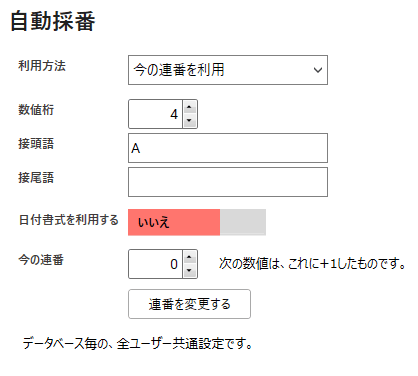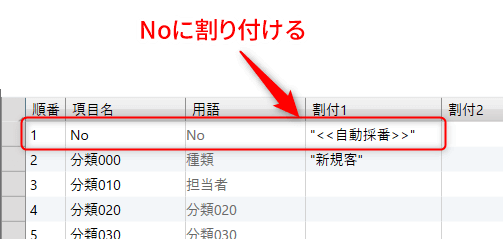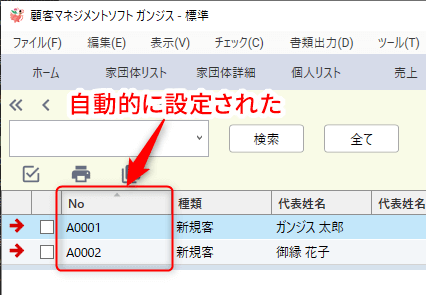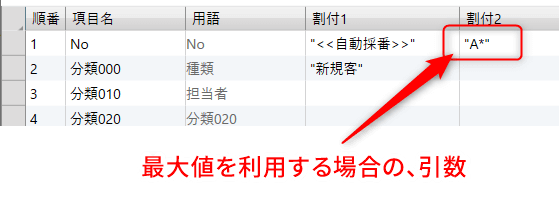概要
- 任意のCSVの、ヘッダー名(あるいは、列番号)を指定して、インポートできます。
- CSVの1行に、家団体・個人・団体メモ・情報A・情報Bを含めることが出来ます。
- CSVの1行に、複数の、個人・団体メモ・情報A・情報Bを含めることが出来ます。
- 照合Noを利用して、複数の、団体メモ・情報A・情報Bを、一致するNoの家団体の記録に追加することが出来ます。
インポートCSV コマンドを利用して、複雑な条件でインポートできます。また、住所を分割することもできます。
インポート画面を表示
ツール>インポート>インポートCSV をクリックします。
インポート方法
- 設定名 設定を選択します。
- チェック インポート元のファイルのデータが、インポートできるかチェックします。
- インポート インポートを実行します。
- 設定ボタン 名称と順番を変更できます。
- 新規 設定を新規作成します。
- 複製 選択している設定を複製します。
- 削除 選択している設定を削除します。
- インポート元ファイル インポート元のCSVファイルのファイルパスです。
- 選択 CSVファイルを選択します。
- 開く CSVファイルを開きます。
- ヘッダー選択 CSVヘッダー挿入画面を開きます。
- フィールド名で指定する。チェックをはずすとNoで指定
- チェックすると、フィールド名(ヘッダー名)で、項目名を指定します。
- チェックをはずすと、列番号で指定します。
- 最初の1行を除外してインポートする チェックすると、CSVの1行目を除外します。
- 行を指定する CSVの読み込む行番号を指定します。行を指定しない場合か、開始行を1にした時は、最初の1行を除外してインポートするが機能します。
- フィールド名一覧 割付に設定したフィールド名(ヘッダー名)を一覧で表示します。
項目名・割当の編集
- 行を追加 項目名・割当の新規の行を追加します。
- プリセット 項目名・割当の、プリセットです。
- 項目名 インポート先のフィールドの名称です。
項目名の一覧は、テキスト変換を参照願います。 - 割付1 フィールド名(ヘッダー名)か、列番号で指定します。割付1から5までを結合して、1つの文字列にします。プレビューで確認できます。
- 割付2
- 割付3
- 割付4
- 割付5
- プレビュー行 CSVの行番号を指定します。
- プレビュー インポートされる文字列が表示されます。
ヘッダー選択
ヘッダー選択は、ボタンを押すだけで、割付を行えるウインドウを表示します。
CSVのヘッダー名を簡単に、割り付けられます。
- 矢印(→)ボタンで、割付欄に、ヘッダー名を挿入します。Noで指定する時は、列番号を追記します。
- 内容は、プレビュー行を反映します。
- 割付1~割付5のボタンで、割付先を選択します。
- 割付済は、赤字になります。
インポートの例
家団体・個人・メモ・情報A・情報Bをインポートする例です。
- 設定を新規作成します。
- プリセットを、家団体・個人・メモ・情報A・情報Bを選択して、設定します。
- プリセットの項目名・割付がされます。
- インポート元ファイルを選択します。ここでは、ガンジスをインストールしたフォルダ>インポート用>団体個人メモ情報AB.csvを選択します。
- インポートを実行します。
複数の、個人・団体メモ・情報A・情報Bをインポートする方法
項目名に、「-数値」をつけます。
画像の例では、
「姓-2」
「名-2」
です。
3人目以降も、
「姓-3」
「名-3」
のようにします。
個人・団体メモ・情報A・情報Bで複数の記録を、その行の家団体の記録にインポートします。
画像の例では、CSVのヘッダー名も、同じ名前にしていますが、それは任意で良いです。
空の記録がある場合
データが空で、その記録をインポートしない場合は、
[Empty]
を配置します。
[Empty]は、
- 個人 姓
- 団体メモ 団体メモ名前
- 情報A 情報A名前
- 情報B 情報B名前
家団体の項目が無いCSVの場合
個人・団体メモ・情報A・情報Bの記録を、まとめて、表示している家団体の記録に追加します。
割付に文字列を含める
割付は、CSVのフィールド名(ヘッダー名)か列番号を指定します。この指定の前後に、任意の文字列を含めることができます。
- ""で囲みます。
- この""で囲んだ文字列の中で改行するには、\r\nを記入します。
例として、次の、データをインポートします。
次のように指定します。
- Noは、"A"No"-B"
- 分類000は、"新規客"
としました。
インポートを実行すると、次のようにインポートされました。
列番号で指定する場合も同様です。
利用例
元のCSVに複数の備考の列があり、それを1つのテキストフィールドにまとめたいときに利用します。
CSVに、memo1,memo2のヘッダーがあったとすると、
- 割付1には、"備考1:"memo1"\r\n"
- 割付2には、"備考2:"memo2
とします。
すると、1つのテキストフィールドに、それらの情報を、わかりやすくまとめることができます。
照合No
- 照合Noを利用すると、メモ・情報A・情報Bを、Noが一致する家団体の記録に追加できます。
留意点
- 照合Noは、家団体・個人の記録には関係しません。家団体・個人の記録がCSVにあると、通常通り、新規に作成してインポートします。
- CSVで照合Noの割付が””の場合は、CSVのその行にある、メモ・情報A・情報Bの記録は、表示中の家団体の記録に追加します。
- 家団体のNoが、唯一でない場合(同じNoがある場合)も、エラー表示無くインポートされます。
インポート例
- CSVには、Z0002というNoに、2つのメモの記録があります。
- CSVのGroupNoを、照合Noに割り付けます。
- インポートすると、家団体のZ0002の記録に2つ、Z0004に1つのメモがインポートされます。
自動採番
Noの割付を、"<<自動採番>>" から始めると、設定>自動採番による連番にしてインポートします。
インポート例1
インポート例2
最大値を利用する場合は、引数も利用できます。
自動採番では、入力画面で、No欄に、文字列 + * を、入力して登録すると、文字列から始まるNoを検索して、それに一致する番号の最大値を利用できます。それと同様に、インポート時の、<<自動採番>>の後の文字列が、引数として利用できます。
画像の例では、Aで始まるNoを検索し、その最大値を利用して、次のNoがインポートされます。
参照