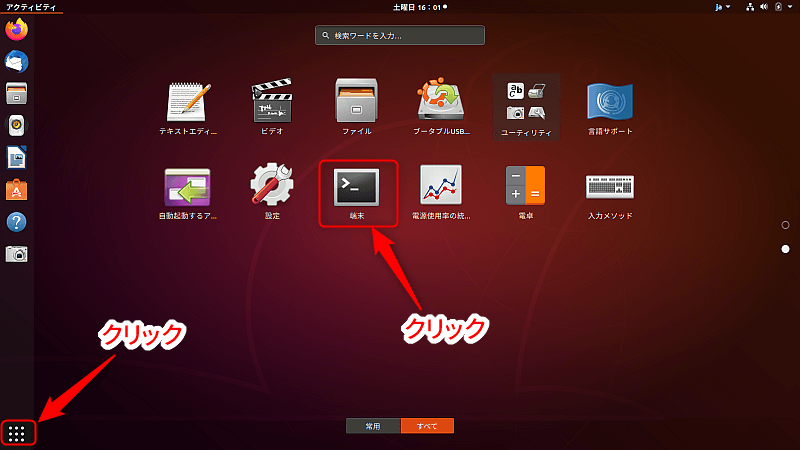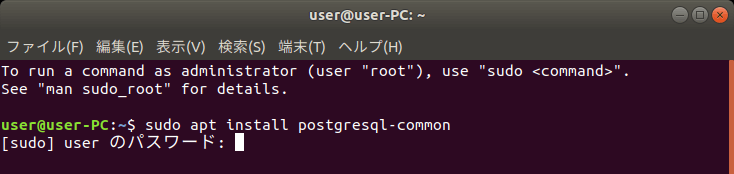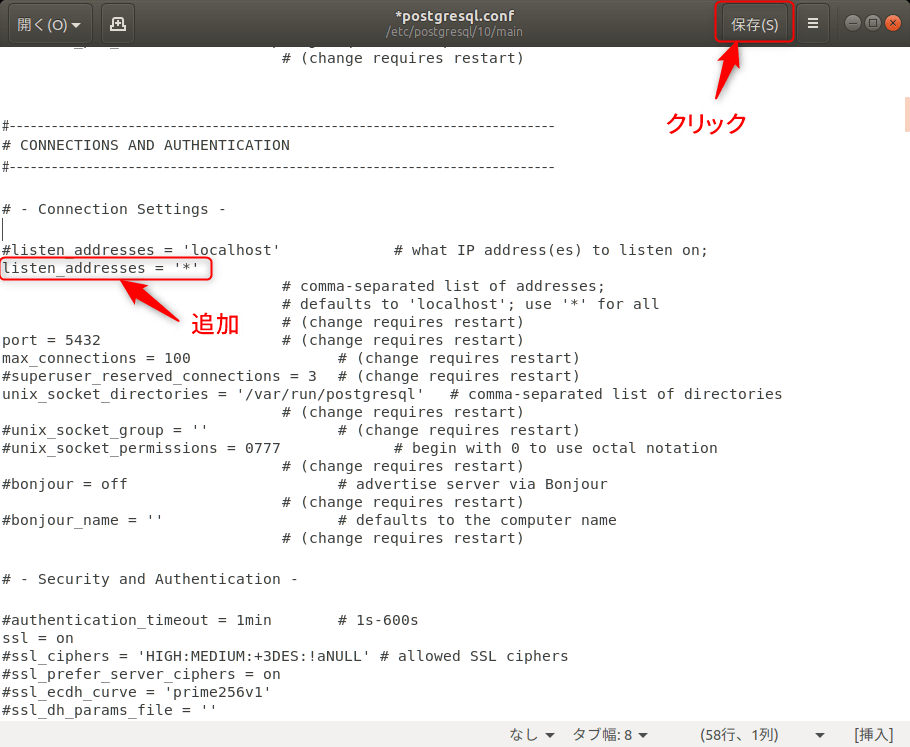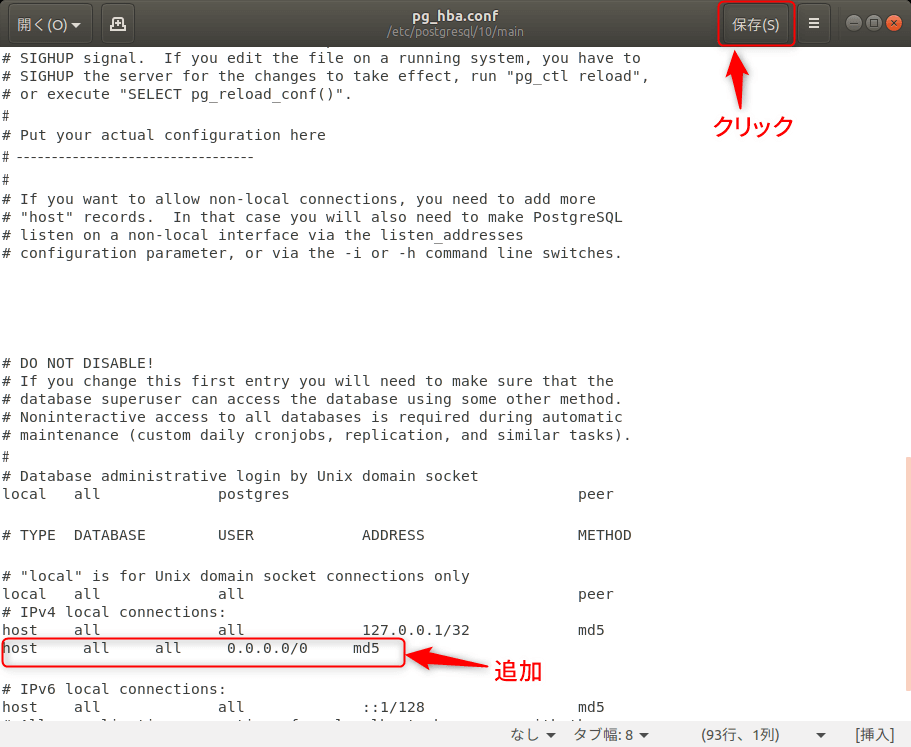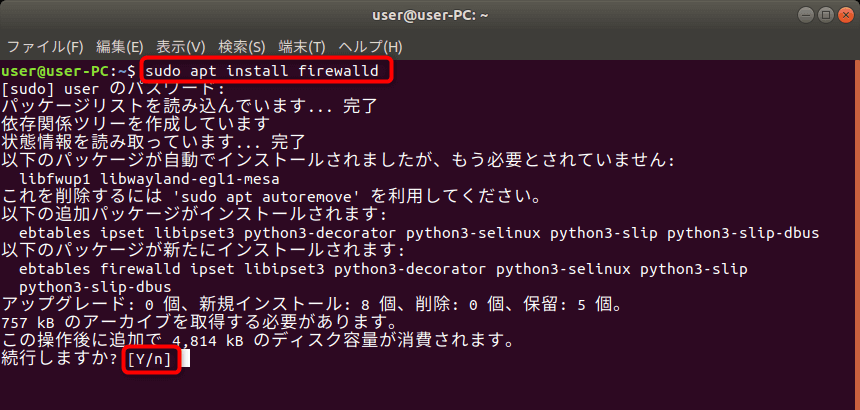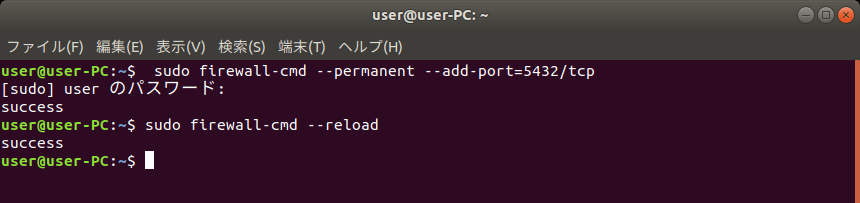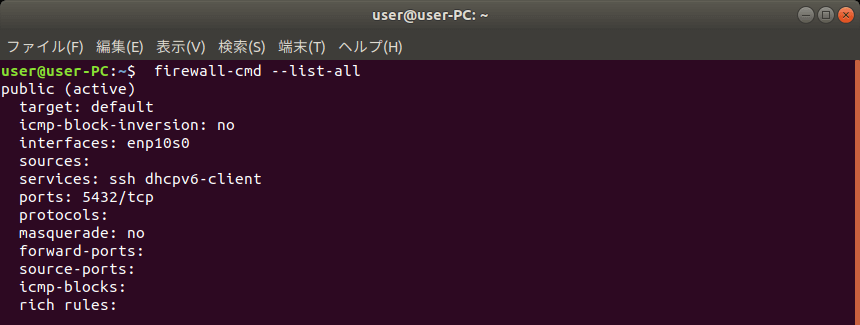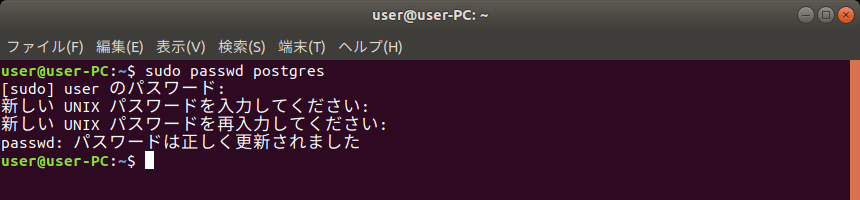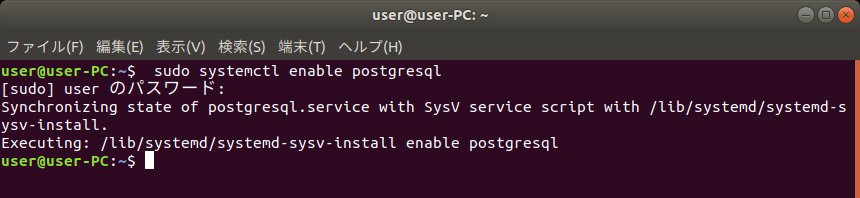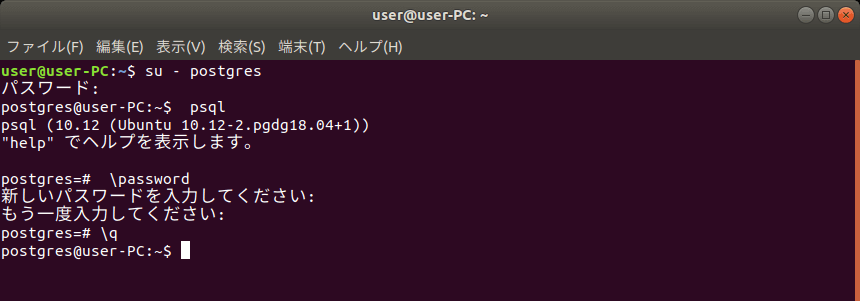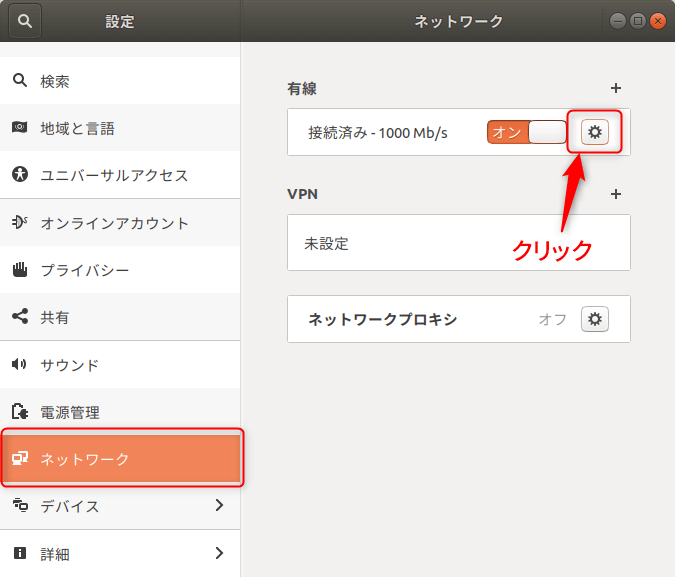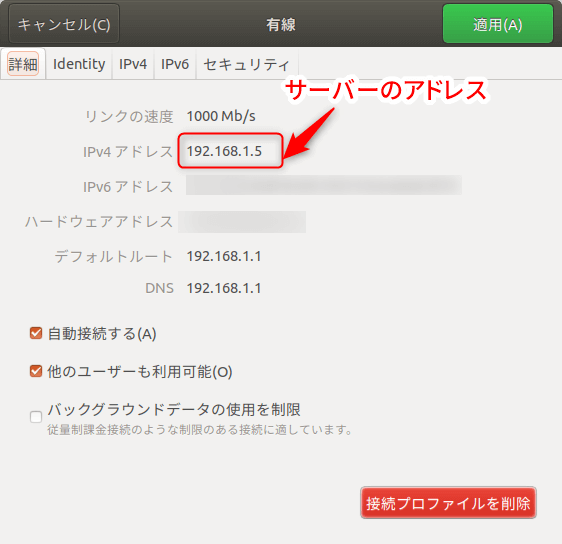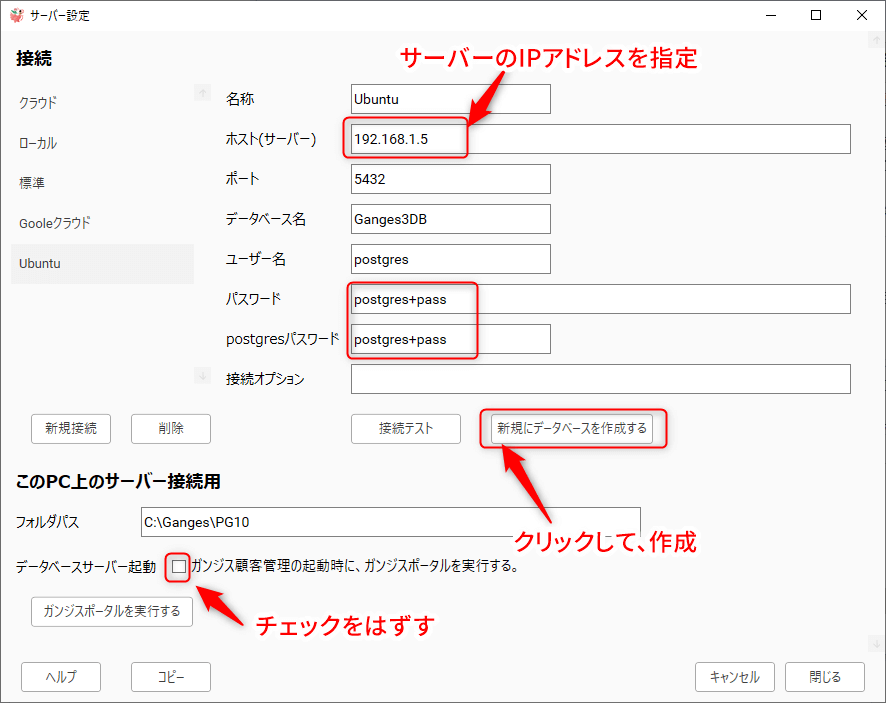![]()
ユーザー名について
- Ubuntuの管理者ユーザー user
Ubuntuをインストールする時に、作成したユーザー名です。この解説では、userにしています。 - Ubuntuのユーザー postgres
PostgreSQLをインストールすると、自動的に作成されます。
ここでは、パスワードを、post+-000 としています。 - PostgreSQLの管理者ユーザー postgres
PostgreSQLをインストールすると、自動的に作成されています。
ここでは、パスワードを、postgres+pass としています。
UbuntuのユーザーとPostgreSQLの管理者ユーザーは、同じpostgresなので、混同しやすいです。
端末を開く
Ubuntuのアプリケーションから、端末を開きます。
インストール
Ubuntuの場合、次の手順でPostgreSQLをインストールできます。Ubuntu以外のLinuxのディストリビューションでは、インストール方法は少し異なります。
1 2 | sudo apt install postgresql-common sudo sh /usr/share/postgresql-common/pgdg/apt.postgresql.org.sh |
[sudo] userのパスワードは、Ubuntuの管理者ユーザーuserのパスワードを入力して下さい。また、入力時には、入力した文字は表示されません。
aptのアップデートをします。
1 | sudo apt-get update |
バージョンを指定して、PostgreSQLをインストールします。ここでは、Ver 10を指定しています。
1 | sudo apt-get install postgresql-10 |
postgresql.conf を設定する
テキストエディタのviで編集するなら、次です。
1 | sudo vi /etc/postgresql/10/main/postgresql.conf |
1 | sudo gedit /etc/postgresql/10/main/postgresql.conf |
1 | listen_addresses = '*' |
pg_hba.confの編集
viで編集するなら、次です。
1 | sudo vi /etc/postgresql/10/main/pg_hba.conf |
代わりに、geditで編集する場合は次です。
1 | sudo gedit /etc/postgresql/10/main/pg_hba.conf |
エディタでファイルを開いたら、
全てのIPアドレスから受け付けるには、
1 | host all all 0.0.0.0/0 md5 |
を追加します。
セキュリティを考えると、例えば、次のように、IPアドレスを制限します。
1 | host all all 192.168.1.0/24 md5 |
画像の例は、geditで開いた場合です。
ポートを開放する
ポート番号は、ここでは5432を開けることにします。
まず、ファイアウォールのコマンドをインストールします。
1 | sudo apt install firewalld |
続行しますか?と表示された時は、Yキーを押します。
5432のポートを開けます。
1 | sudo firewall-cmd --permanent --add-port=5432/tcp |
設定をリロードします。
1 | sudo firewall-cmd --reload |
空いているポートの確認
空いているポートの確認ができます。しなくても良いです。
1 | firewall-cmd --list-all |
ports: 5432/tcp が表示されて、5432が利用できることが確認できます。
Ubuntu に追加されているユーザーpostgresのパスワードを変更
1 | sudo passwd postgres |
新しい UNIX パスワードを入力してください
新しい UNIX パスワードを再入力してください
のところで、パスワードを入力します。ここでは、post+-000 と入力しました。
任意に設定して下さい。
Ubuntu起動時に、PostgreSQLを自動的に起動する設定
1 | sudo systemctl enable postgresql |
PostgreSQLを起動する
1 | sudo systemctl start postgresql |
を実行します。
ちなみに、停止は
1 | sudo systemctl stop postgresql |
また、再起動は、
1 | sudo systemctl reload postgresql |
です。
PostgreSQLを操作し、管理者ユーザーのパスワードを設定
まず、Ubuntu に追加されているユーザーpostgresに切り替えます。
パスワードは、先に設定した、post+-000 になります。
1 | su - postgres |
PostgreSQLに、psqlコマンドで、ログインします。
1 | psql |
PostgreSQLの管理者ユーザーpostgresのパスワードを変更します。
このパスワードを、ガンジス顧客管理ののサーバー設定で利用します。
ここでは、postgres+pass と入力します。
1 | \password |
文字コードの違いで、「¥」が、円マークか、バックスラッシュで表示されています。
postgres=# から抜けるには、\q と入力します。
Ubuntuを再起動
設定が終わった後、Ubuntuを再起動しないと、ガンジスから接続できない場合があるので、再起動を行って下さい。
サーバーのIPアドレスを確認
設定>ネットワークから確認できます。
IPアドレスを固定
サーバーの固定IPアドレスを設定する必要があります。
解説は、以下のサイトなどを参照願います。
Ubuntu 18.04 LTSで固定IPアドレスを設定する方法【デスクトップ編】
ガンジス顧客管理のサーバー設定
ガンジス顧客管理のサーバー設定を行います。
- ホスト Ubuntuのデスクトップの設定>ネットワークで確認できる、 IPv4の標準ホスト名 を入力します。
- ポート 標準では5432です。
- ユーザー名 postgresが、PostgreSQLに標準であるユーザーなので、これを利用します。
- パスワード そのユーザーのパスワードです。この場合は、postgres+pass です。
- postgresパスワード postgres ユーザーのパスワードなので、同じです。
- ガンジス起動時に、ガンジスポータルを実行する は不要なのでチェックをはずします。
この段階では、Ganges3DBというデータベースが作成されていないので、接続テストを行ってもエラーになります。
データベースを作成
新規にデータベースを作成する をクリックします。
作成が始まります。途中で、パスワードを入力する必要があるかもしれません。
その場合、PostgreSQLの管理者ユーザーpostgresのパスワードを入力します。 postgres+pass を入力します。

関連ページ