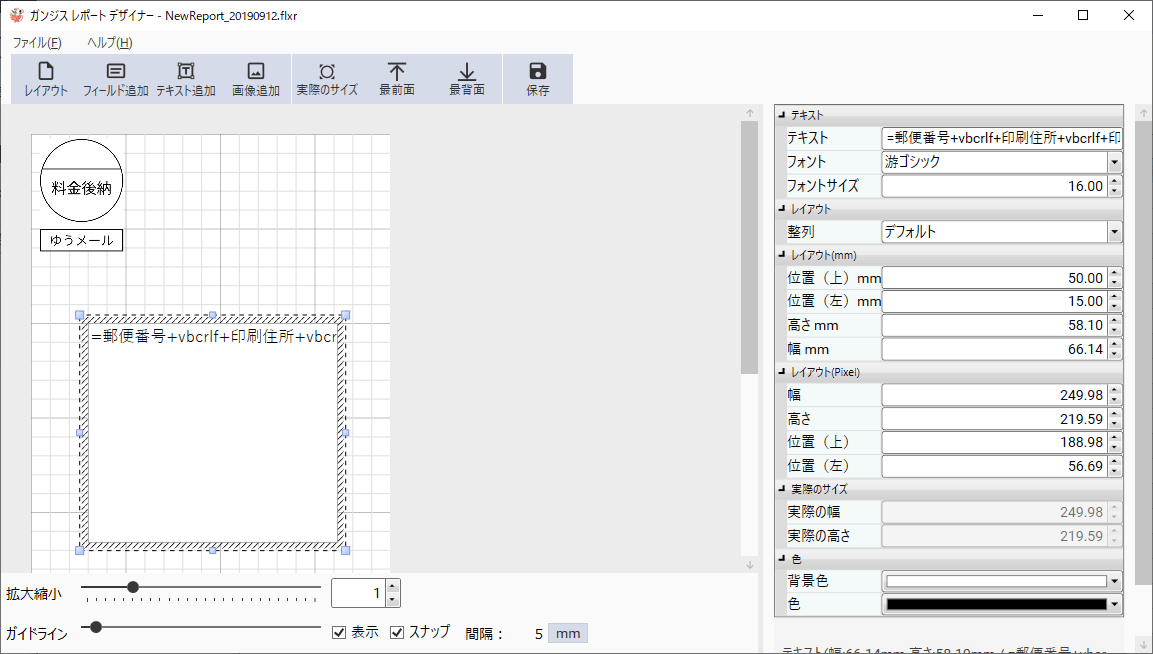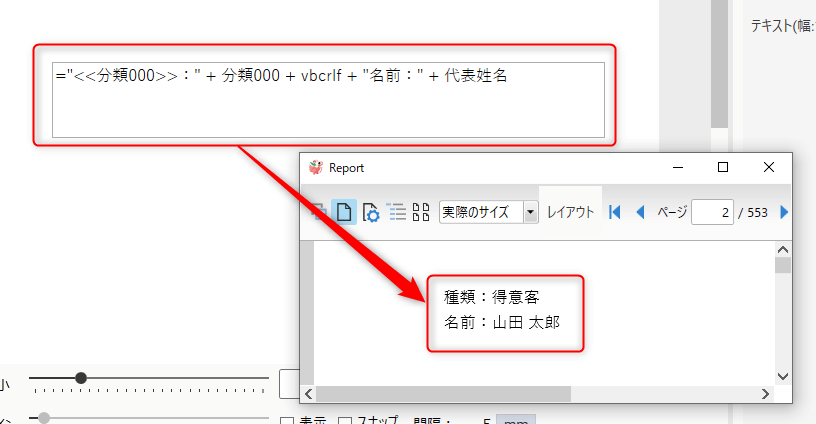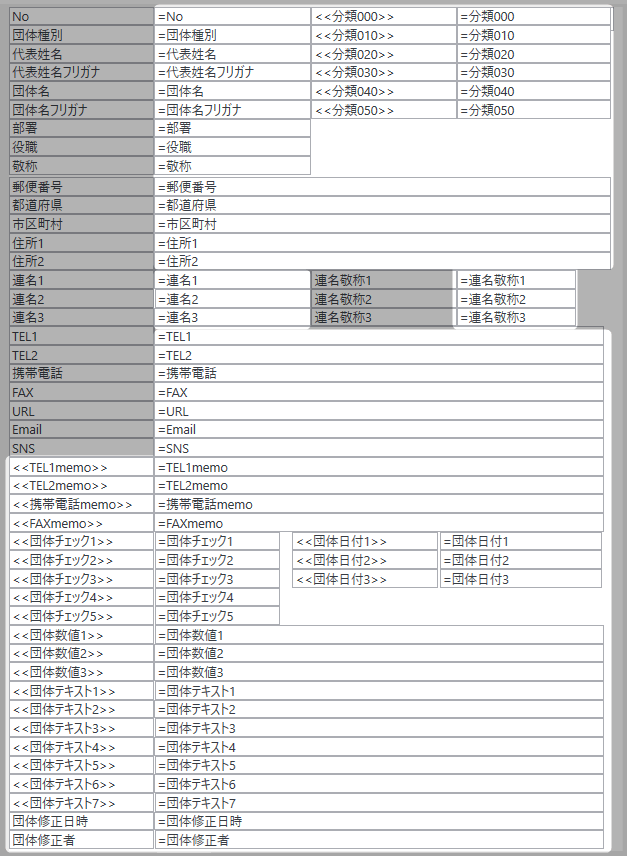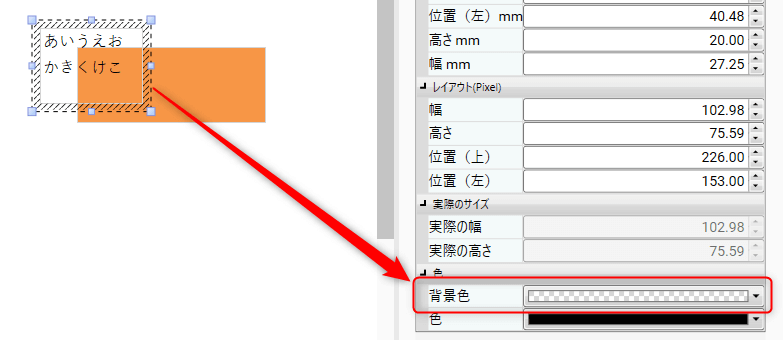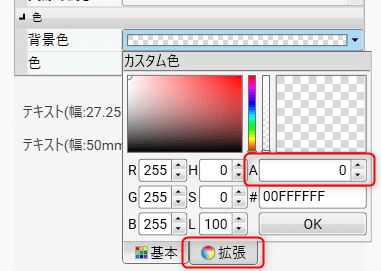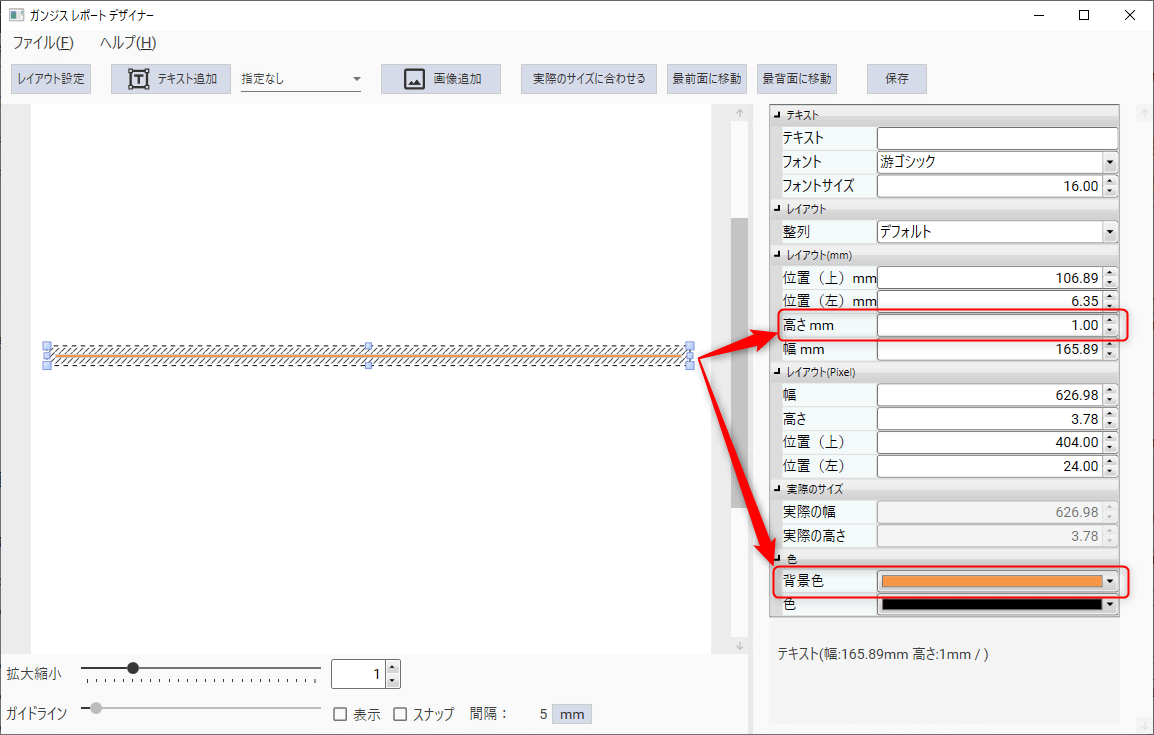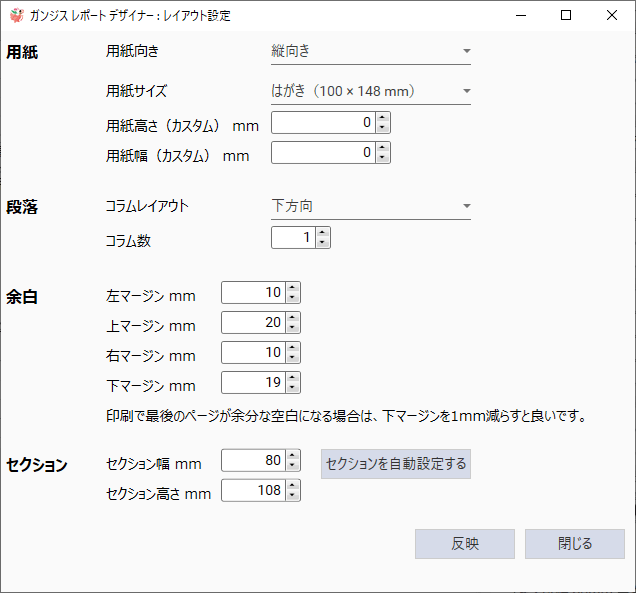![]()
概要
ガンジス レポートデザイナーは、書類を自由にレイアウトするためのツールです。
メイン画面
- レイアウト レイアウト設定画面を追加します。
- フィールド追加 フィールドや画像を選択して追加する画面を開きます。書類のデータ元によって、置き換えられるテキストが異なります。
参照:フィールド追加 - テキスト追加 テキストボックスを追加します。
- 画像追加 ファイルを選択して画像を追加します。
- 実際のサイズ 画像の、実際のサイズに幅・高さを合わせます。
- 最前面 選択しているテキストボックス・画像を最前面に移動します。
- 再背面 選択しているテキストボックス・画像を最背面に移動します。
- 保存 ガンジス顧客管理から開いている場合は、顧客管理の書類に保存します。
- 拡大縮小 編集画面を拡大縮小します。
- ガイドライン グリッド状のガイドラインを表示します。
- mm・ピクセル単位を切り替えることが出来ます。スナップは、グリッドにガイドラインに合わせてテキストボックス・画像の位置・高さ・幅を調整します。
テキストボックスのプロパティ設定
テキスト
テキスト =で始めると、指定された用語があると、記録ごとの情報に置き換えます。
- <<>>で囲まれている用語は、=で始めなくても置き換えます。
- 郵便番号 家団体の郵便番号です。
- <<分類000>> 分類000の名称に置き換えます。
- =分類000 記録ごとの、分類000の内容に置き換えます。
- =団体チェック1 家団体の記録のチェック1です。はい、いいえ で表示されます。
フォント
フォントサイズ ptでの指定ではありません。例:16で、12ptになります。
レイアウト
整列 デフォルト・左上・上中央・右上・左中央・中央・右中央・左下・下中央・右下。
レイアウト(mm)
位置(上)mm
位置(下)mm
高さmm
幅mm
レイアウト(Pixel)
幅
高さ
位置(上)
位置(左)
実際のサイズ
実際の幅
実際の高さ
色
背景色
色
テキストの例
テキストを、次にした場合、
="<<分類000>>:" + 分類000 + vbcrlf + "名前:" + 代表姓名
印刷では、画像の例のようになります。
vbcrlfは、改行です。
置き換えることのできる用語(家団体がデータ元の場合)
詳しくは、書類出力にある、団体詳細レポート、個人詳細レポート、情報A詳細レポート、情報B詳細レポートを、レイアウト編集から、ガンジス デザイナーで開き、用語を参照にして下さい。
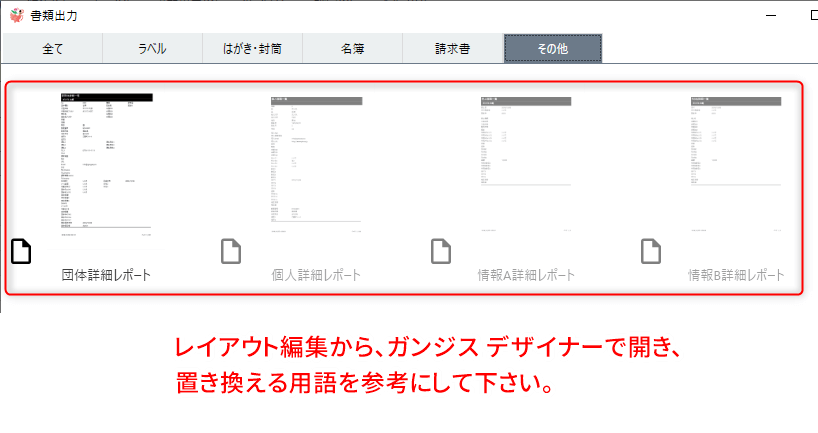
透明色の指定
背景色の拡張をAを0にして、OKを押します。
線の配置
テキストボックスの、テキストは空にして、背景色と、高さを指定します。
画像のプロパティ設定
レイアウト
- 表示 クリップ・ストレッチ・スケール・印刷しないを選択します。
- クリップ 画像枠を縮小するとそのサイズで、画像を切り取ります。画像枠自体は、そのまま維持されます。
- ストレッチ 画像枠の高さ・幅に合わせて画像を拡大縮小します。
- スケール 縦横比を維持したまま、拡大縮小します。
- 印刷しない 印刷しません。画像枠の縮小は、クリップと同じです。
レイアウト(mm)
- 位置(上)mm
- 位置(左)mm
- 高さmm
- 幅mm
レイアウト(Pixel)
- 幅
- 高さ
- 位置(上)
- 位置(左)
実際のサイズ
- 実際の幅 クリップ・印刷しない、の時に、枠を縮小すると、表示されている実際の幅・高さと、レイアウト(mm)・レイアウト(Pixel)とのサイズが異なる状態になります。これを、レイアウト(mm)・レイアウト(Pixel)のサイズを実際の幅・高さに戻します。
- 実際の高さ
レイアウト設定画面
- 用紙向き 自動・縦向き・横向き
- 用紙サイズ 書類・はがき・封筒のサイズを選択します。
- 用紙高さ(カスタム)mm 用紙サイズでカスタムを選択した場合。
- 用紙幅(カスタム)mm 用紙サイズでカスタムを選択した場合。
- コラムレイアウト 下方向・横方向・ラベル
- コラム数 参照:カラム形式/ラベル形式のレポートを作成する方法
- 左マージン mm 左の余白
- 上マージン mm 上の余白
- 右マージン mm 右の余白
- 下マージン mm 下の余白
- セクション幅 mm テキストや画像を実際に配置するセクションです。
- セクション高さ mm
- セクションを自動設定する 用紙サイズとマージンから、セクションの幅・高さを自動で設定します。